How to Put a Password on Microsoft Excel File
Microsoft Excel is a powerful tool for managing data, but keeping your information secure is essential. In this guide, we’ll show you how to easily add a password to your Microsoft Excel files.
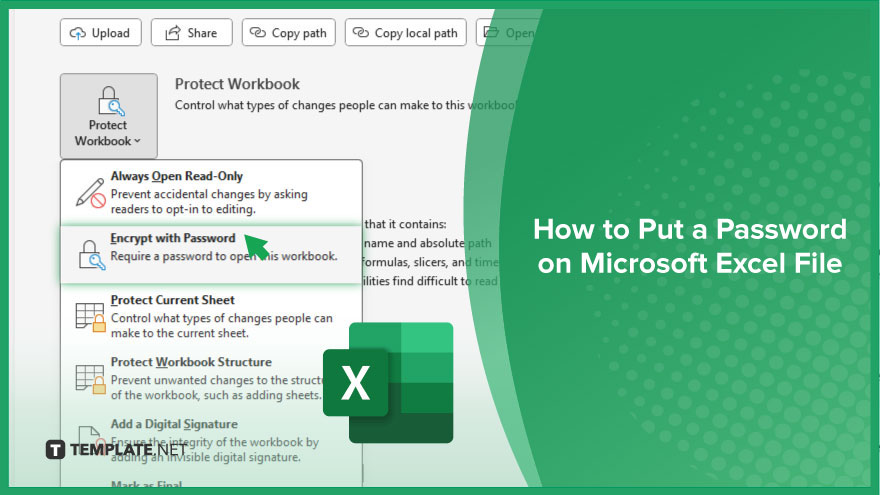
How to Put a Password on Microsoft Excel File
Securing your Microsoft Excel files with a password adds an essential layer of protection to your sensitive data. Below are the steps to ensure that only authorized users can access your sheets.
-
Step 1. Open Excel and Navigate to the File Menu
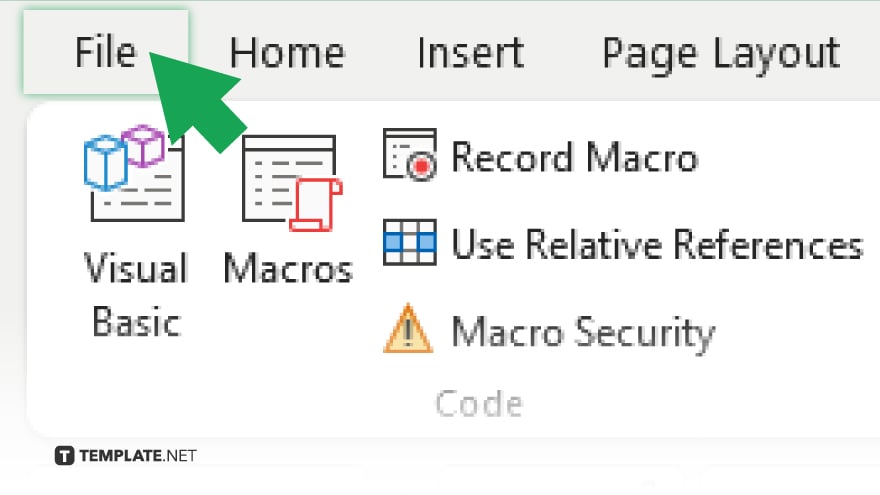
Open Microsoft Excel and launch the spreadsheet you wish to protect. Click on the “File” tab located in the top-left corner of the Excel window.
-
Step 2. Click on “Protect Workbook” and Choose “Encrypt with Password”
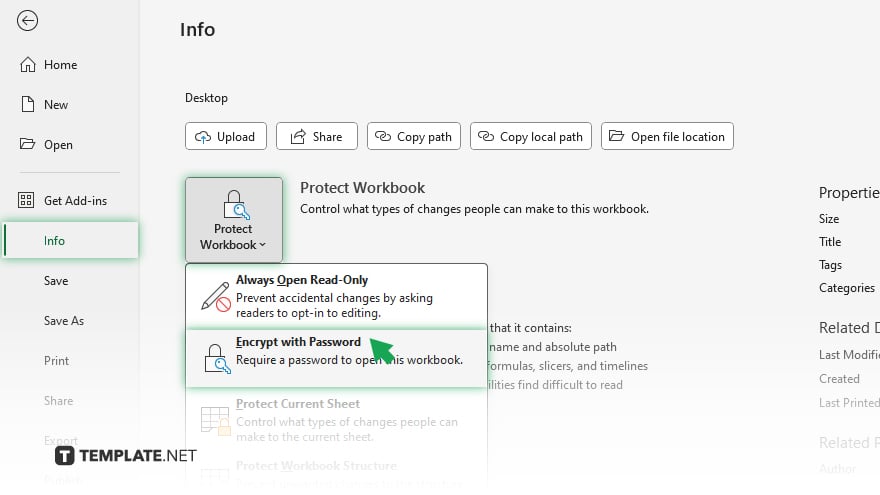
In the File menu, choose the “Info” option from the list on the left-hand side. Under the “Info” section, locate and click on the “Protect Workbook” dropdown menu. Select “Encrypt with Password” from the options provided.
-
Step 3. Enter and Confirm Your Password
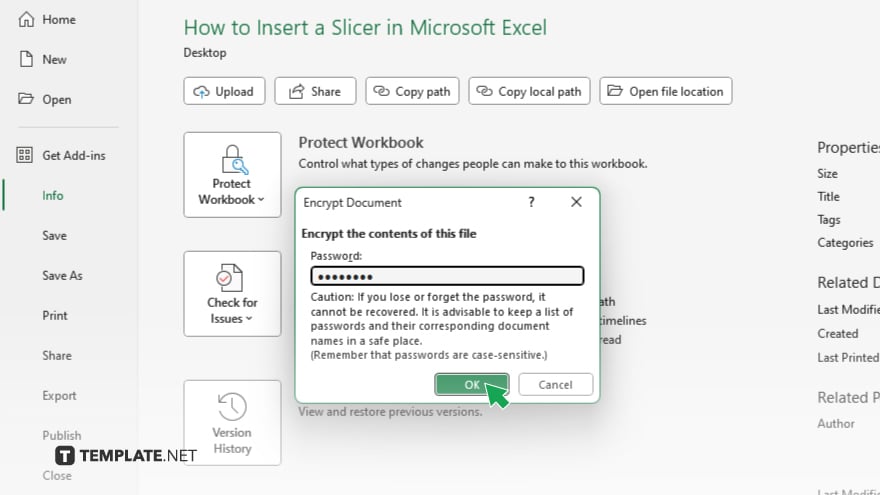
A dialog box will appear prompting you to enter a password. Type your desired password into the field and click “OK”. Confirm your password by retyping it in the subsequent dialog box and clicking “OK” to apply the password protection.
-
Step 4. Save Your Excel File
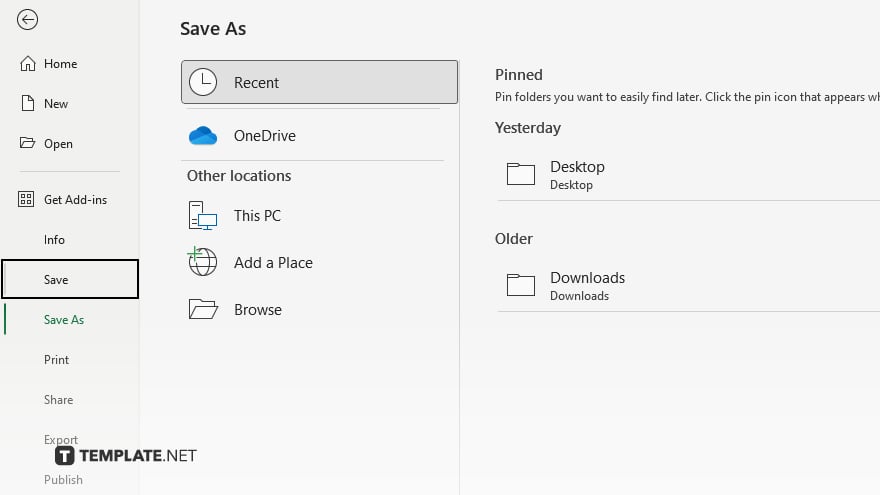
After setting the password, save your Excel file to ensure that the changes are applied. Click on the “Save” or “Save As” option in the File menu to save the password-protected spreadsheet.
You may also find valuable insights in the following articles offering tips for Microsoft Excel:
FAQs
How do I remove a password from an Excel file?
To remove a password, open the file, navigate to “File” > “Info” > “Protect Workbook” > “Encrypt with Password,” delete the existing password, and save the file.
Can I recover a forgotten Excel password?
You can’t recover a forgotten password, but you can try using third-party software or online tools designed for password recovery.
Can I set different passwords for different users in Excel?
No, Excel doesn’t support setting different passwords for different users; it’s a single-password protection system.
Is it possible to crack a password-protected Excel file?
Yes, it’s possible using various methods, but it’s unethical and may be illegal depending on the circumstances.
Can I open a password-protected Excel file on a different computer?
Yes, as long as you have the correct password, you can open the file on any computer with Excel installed.






