How To Put Bullet Points in Microsoft Excel
Microsoft Excel is not just about numbers and formulas; it’s a versatile tool for presenting clear information. Incorporate the steps to insert bullet points, enabling you to list items or key points directly within your sheet‘s cells.
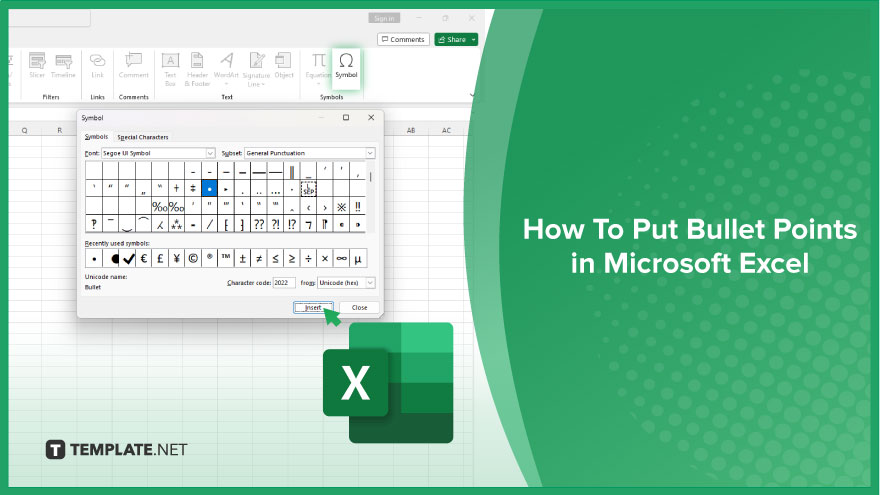
How To Put Bullet Points in Microsoft Excel
Adding bullet points in Microsoft Excel is a straightforward way to enhance the organization and presentation of your data. Whether you’re compiling lists within cells or highlighting key information, follow these simple steps to incorporate bullet points into your Excel spreadsheets effectively.
-
Step 1. Select Your Cell
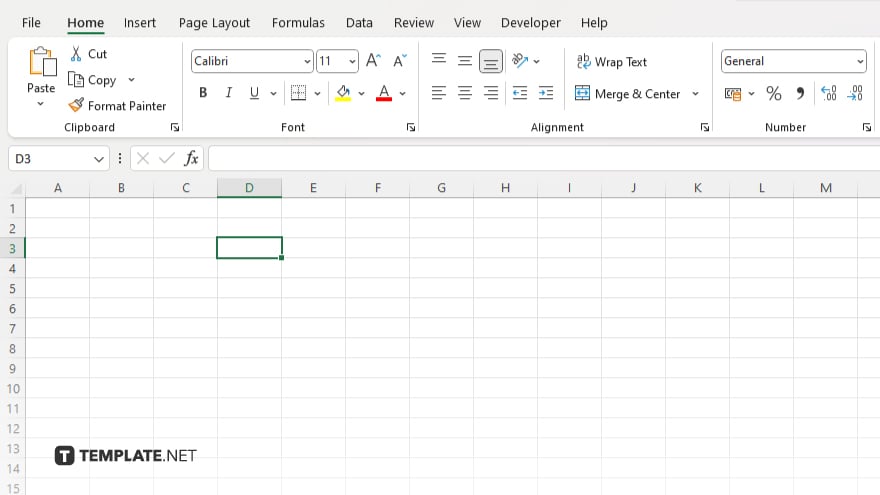
Begin by clicking on the cell where you want to insert bullet points. If you’re adding multiple bullet points in a single cell, prepare your text in advance to ensure a smooth process.
-
Step 2. Insert a Single Bullet Point
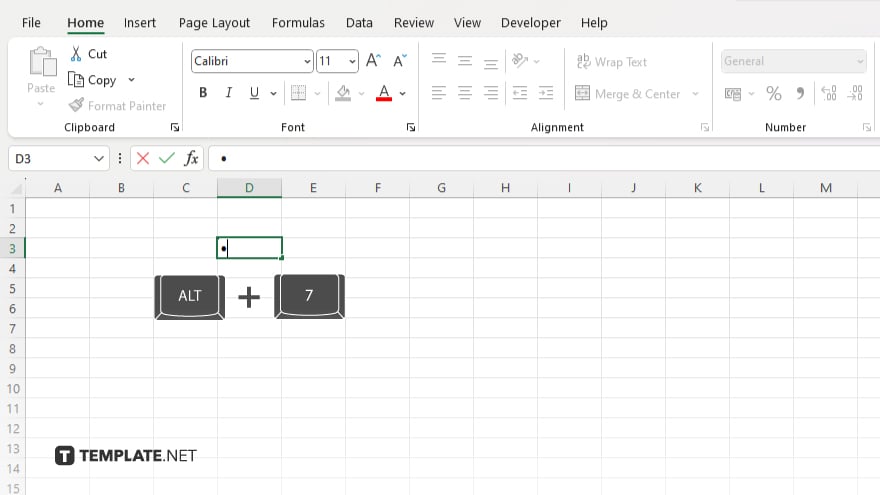
For a single bullet point, you can use a keyboard shortcut. Simply press ALT + 7 (on the numeric keypad) or ALT + 0149 (on the main keyboard) to insert a bullet point before typing your text. After entering your first item, press Enter while holding down the ALT key to start a new line within the same cell for additional bullet points.
-
Step 3. Use the Symbol Menu for More Options
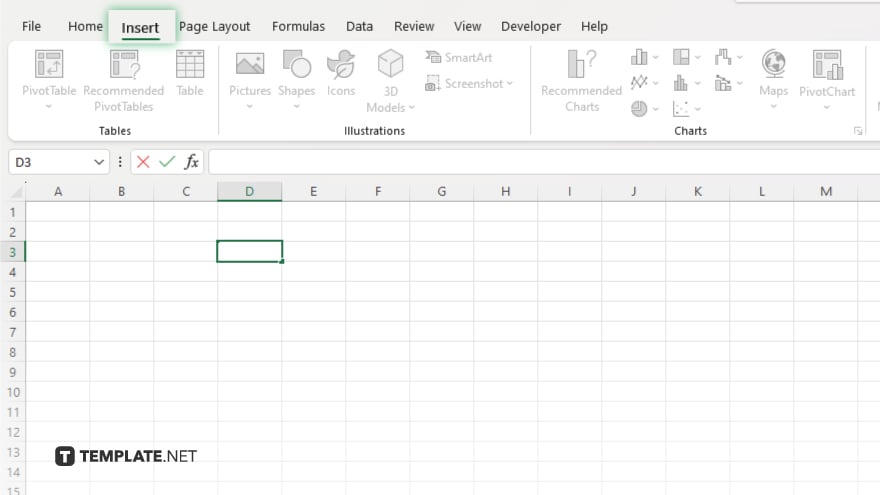
If your keyboard doesn’t have a numeric keypad or you prefer a different bullet style, you can insert bullet points from the Symbol menu.
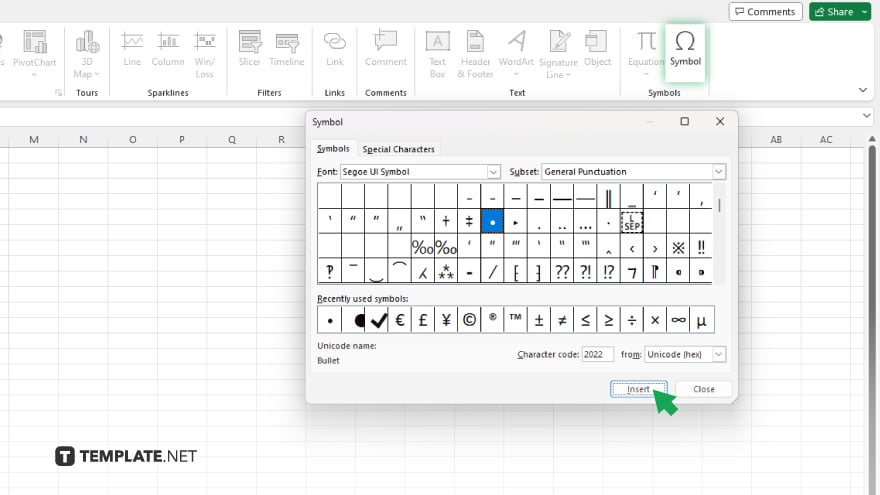
Go to the ‘Insert’ tab, click on ‘Symbol,’ and choose a bullet symbol from the character map. After selecting the symbol, click ‘Insert’ and then ‘Close’ to add it to your cell.
-
Step 4. Copy and Paste for Efficiency
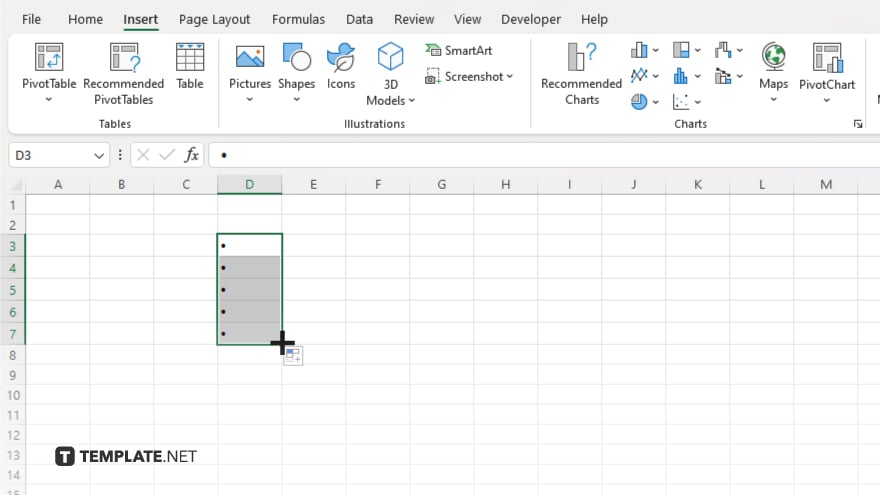
Once you have inserted a bullet point, you can copy and paste it at the start of each new line within your cell or in other cells to create a list. This method saves time and ensures consistency in bullet style throughout your spreadsheet.
-
Step 5. Adjust Cell Formatting
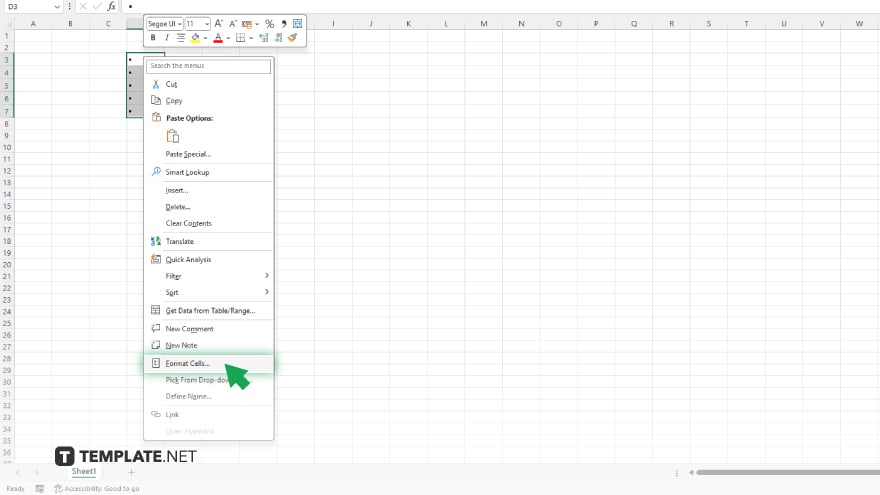
To improve readability, you may want to adjust the cell’s formatting. Right-click on the cell, select ‘Format Cells,’ and then go to the ‘Alignment’ tab.
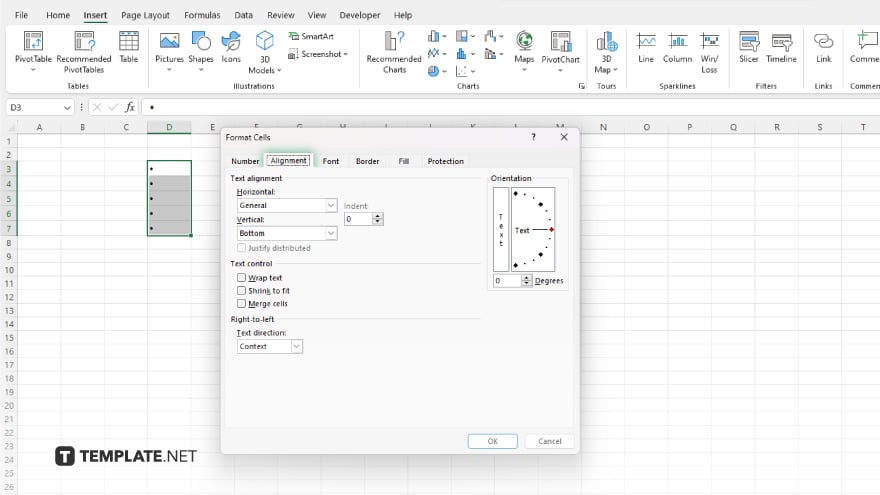
Here, you can modify text alignment and control the indent level to visually separate bullet points from the cell border or the text that follows.
You may also find valuable insights in the following articles offering tips for Microsoft Excel:
FAQs
Can I use different styles of bullet points in Excel?
Yes, you can choose from various bullet styles by using the Symbol menu or copying characters from a word processor.
Is it possible to add bullet points to multiple cells at once?
Yes, you can copy a bullet point and paste it into multiple selected cells simultaneously.
How do I create a new line within a cell for another bullet point?
Press ALT + Enter (Windows) or Option + Command + Enter (Mac) to start a new line within the same cell.
Can I adjust the spacing or indentation of bullet points in Excel?
Yes, adjust the cell’s indentation and text alignment through the Format Cells dialog under the Alignment tab.
Will adding bullet points affect the sorting or filtering of my data in Excel?
Bullet points are treated as text characters, so they can affect alphabetical sorting and filtering; consider this when organizing your data.






