How to Put Numbers in Order on Microsoft Excel
Microsoft Excel is a powerful tool for managing and analyzing numerical data and putting numbers in order is a fundamental skill for users. Whether you’re organizing financial records, comparing statistical data, or simply tidying up a list, understanding how to sequence numbers effectively can significantly improve your data’s readability and usefulness.
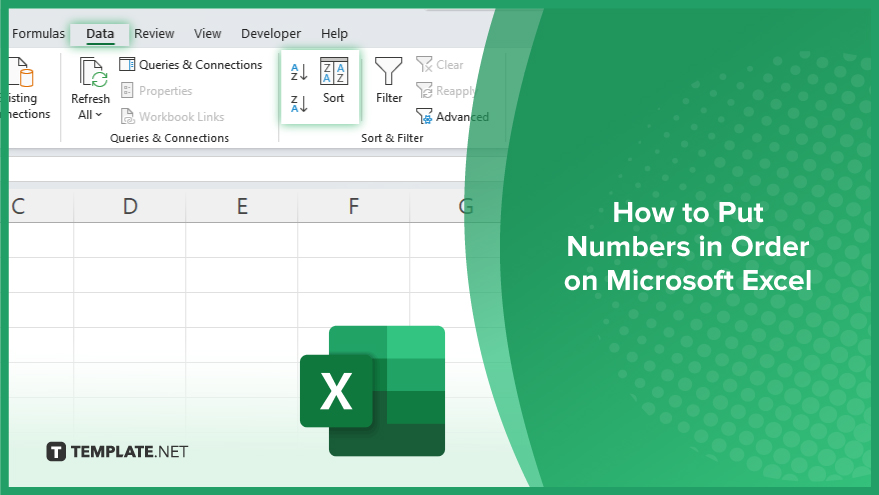
How to Put Numbers in Order on Microsoft Excel
Organizing numbers sequentially in Microsoft Excel is an essential technique for anyone looking to streamline their data analysis and presentation. This concise guide will show you the steps to order your numerical data efficiently.
-
Step 1. Select Your Data
First, click on the column containing the numbers you want to order. If you wish to include adjacent columns in the sort to maintain row integrity, select the entire range of data instead.
-
Step 2. Access Sorting Options
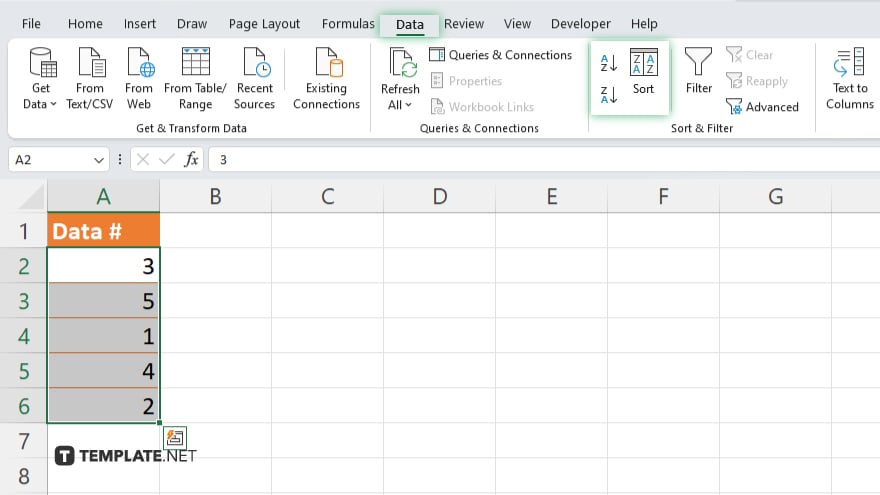
Navigate to the “Data” tab on the Excel ribbon. Here, you will find sorting options: “Sort Smallest to Largest” (A to Z icon) for ascending order or “Sort Largest to Smallest” (Z to A icon) for descending order.
-
Step 3. Choose Your Sort Direction
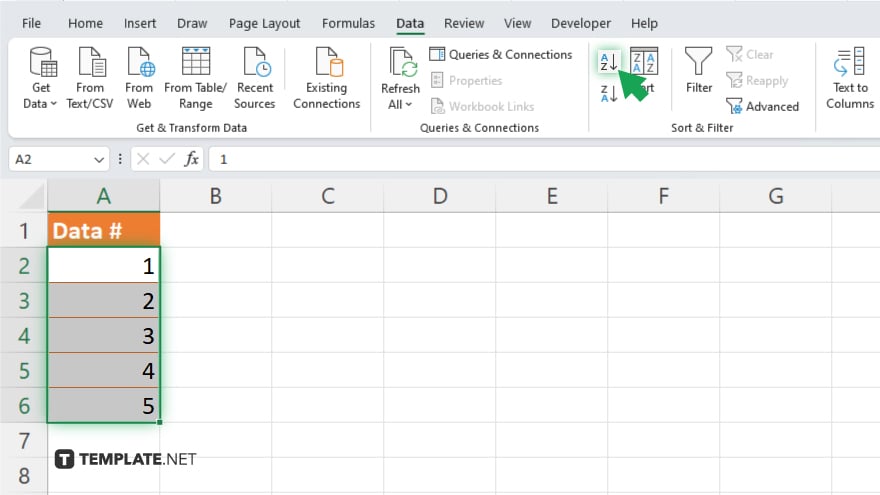
Click on “Sort Smallest to Largest” if you want your numbers arranged from the lowest to the highest value.
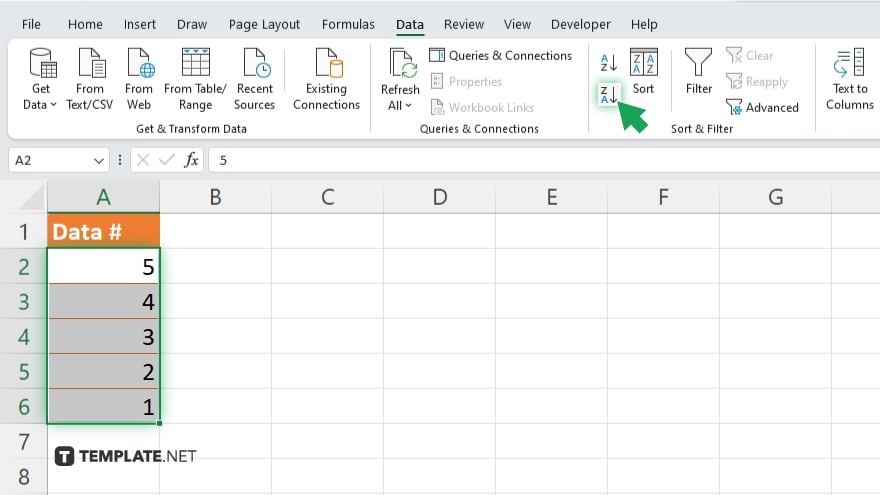
Alternatively, select “Sort Largest to Smallest” to arrange the numbers from the highest to the lowest value.
-
Step 4. Confirm Your Selection
After choosing your desired sort direction, Excel will automatically reorder your numbers according to your selection. If you selected a single cell within a column, Excel might prompt you to expand the selection to sort the entire column while keeping rows together. Confirm your choice to ensure all relevant data is sorted together.
-
Step 5. Review the Sorted Data
Once the sorting process is complete, review your data to ensure it has been ordered as intended. If you need to adjust the order or if the sort includes headers accidentally, you can undo the action with Ctrl + Z and repeat the process with the correct selection or sorting option.
You may also find valuable insights in the following articles offering tips for Microsoft Excel:
- How to Create Range Names in Microsoft Excel
- How to Make a Microsoft Excel File Read Only
FAQs
How do I automatically order numbers in Excel?
Use the “Sort Smallest to Largest” or “Sort Largest to Smallest” options under the “Data” tab to automatically order numbers.
Can I sort numbers while keeping rows together in Excel?
Yes, sorting a column of numbers in Excel will automatically keep the rows together to maintain data integrity.
What if I need to sort numbers in a specific range only?
Select the specific range you want to sort before applying the sorting option to order numbers within that range only.
Is it possible to undo a number sort in Excel?
Yes, you can undo a sort by pressing Ctrl + Z immediately after sorting.
Can I sort numbers in both ascending and descending order?
Yes, Excel allows you to sort numbers in both ascending (smallest to largest) and descending (largest to smallest) order.






