How to Quickly Edit a Cell in Excel
Microsoft Excel offers essential features for data management, and mastering cell editing is key. This guide focuses on how to quickly edit a cell, enhance your spreadsheet efficiency, streamline your workflow, and make the most out of Excel’s capabilities.
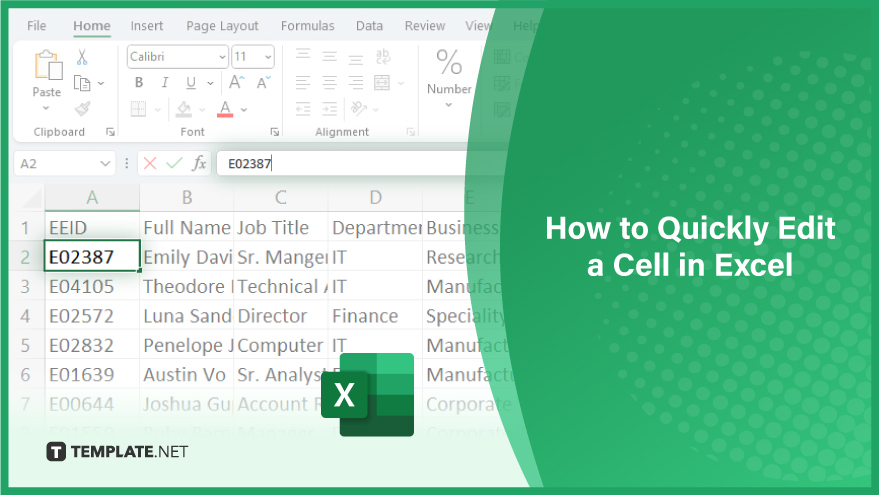
Quickly Edit a Cell in Excel
-
1. Editing Cells with a Double-Click
Editing a cell in Excel can be efficiently done with a simple double-click. When you double-click on the desired cell, it enters the edit mode. This action allows you to modify the existing data in the cell. After editing, press Enter to save your changes and exit the edit mode, seamlessly updating your data.
-
2. Utilizing the F2 Key for Cell Editing
For keyboard enthusiasts, the F2 key is your quick path to editing a cell in Excel. Select the cell you wish to edit and press F2. The cell instantly switches to edit mode, enabling changes to the cell’s content. Finalize your edits by pressing Enter, which saves your modifications and exits edit mode. For more keyboard shortcuts, don’t forget to study 15 Excel shortcuts for busy professionals.
-
3. Making Edits via the Formula Bar
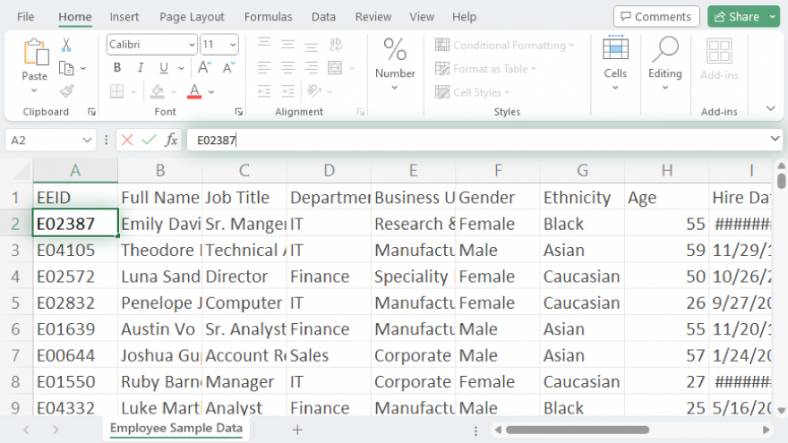
The Formula Bar, positioned at the top of the Excel interface, is another effective tool for cell editing. Click on the cell to be edited, then move to the Formula Bar. Once you click on it, the cell enters edit mode. Make the necessary adjustments and press Enter to save and exit, ensuring an accurate and updated dataset.
You can also refer to these helpful articles on how to use Excel shortcuts:
4. Quick Editing with the Ctrl + U Shortcut
For a rapid, mouse-free editing experience, use the Ctrl + U shortcut. Select your target cell and press Ctrl + U to activate the edit mode. This shortcut streamlines the way you edit in Microsoft Excel, allowing for direct data alteration. Conclude your editing with an Enter key press to save and move out of edit mode.
5. Employing the Shift + F2 Shortcut for Editing
Lastly, the Shift + F2 shortcut offers an alternative keyboard method to edit cells in Excel. After selecting the cell, press Shift + F2 to enter edit mode. This enables on-the-spot data modification. As with other methods, pressing Enter post-editing saves your changes and exits the edit mode, ensuring a smooth and efficient data management process.
FAQs
How do I enter edit mode in an Excel cell?
Double-click the cell or press F2.
Can I edit a cell in Excel without using a mouse?
Yes, use F2, Ctrl + U, or Shift + F2 for keyboard-only editing.
How do I save changes after editing a cell in Excel?
Press Enter to save your changes.
Is there a way to edit a cell’s content from the Formula Bar in Excel?
Yes, click the Formula Bar after selecting the cell.
What does Shift + F2 do in Excel?
It activates edit mode for the selected cell.






