How to Randomize a List in Microsoft Excel
Microsoft Excel offers an invaluable feature for organizing data: the ability to randomize lists. This guide provides a straightforward approach to shuffle data in your spreadsheets effectively, ensuring dynamic and varied analysis.
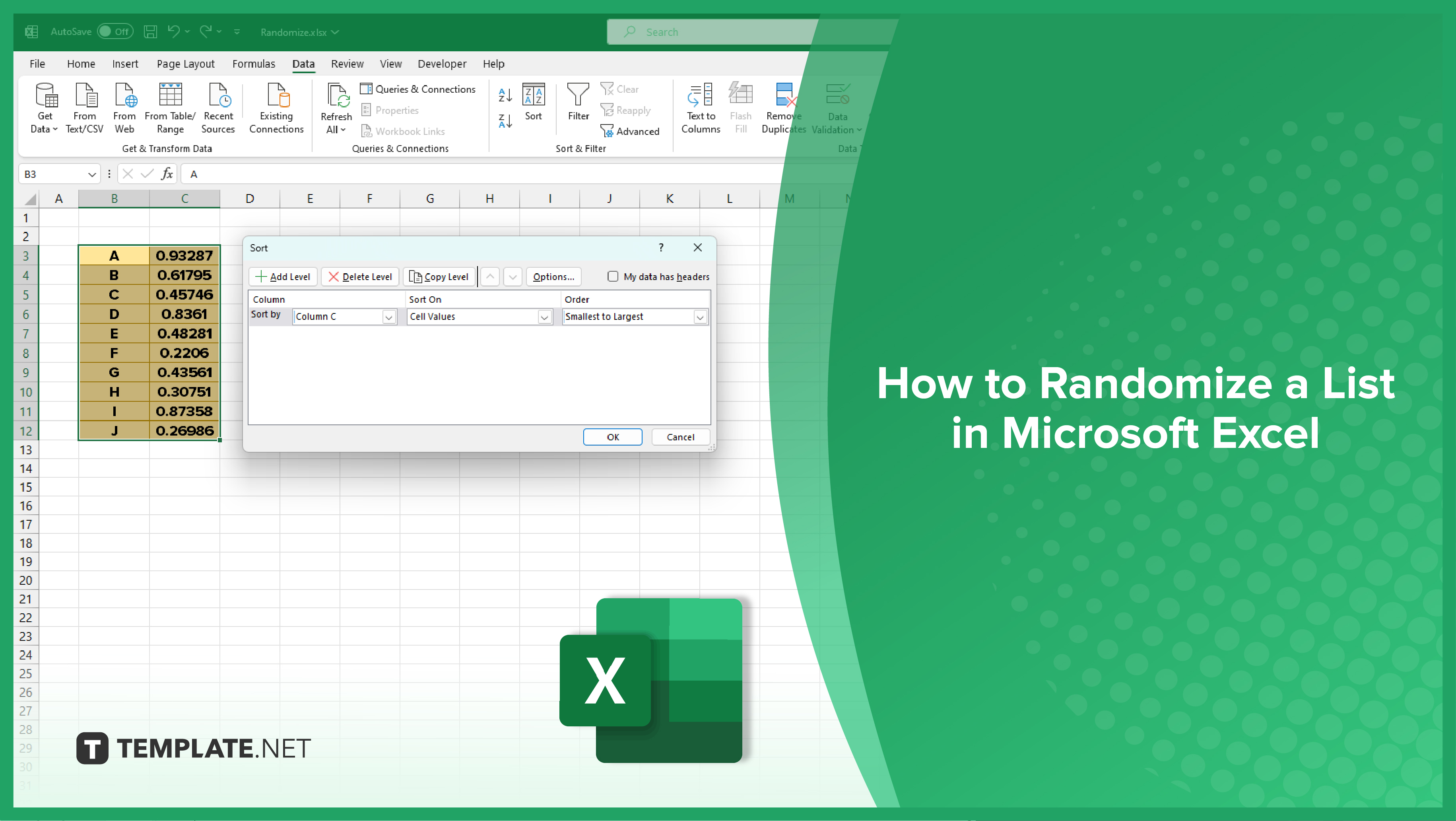
Randomize a List in Microsoft Excel
Microsoft Excel offers an invaluable feature for organizing data: the ability to randomize lists. This guide provides a straightforward approach to shuffle data in your spreadsheets effectively, ensuring dynamic and varied analysis.
-
Step 1. Preparing Your Data for Randomization
Initiating the process of randomizing a list in Microsoft Excel begins with data preparation. It’s crucial to ensure that your list is neatly organized in a single column, devoid of any blank cells. The presence of blank cells could be misinterpreted by Excel as zeroes, potentially skewing the randomization outcome. If your list includes duplicates that you wish to keep in the randomized version, leave them as is. Alternatively, should you prefer a list free of duplicates, Excel’s ‘Remove Duplicates’ feature under the ‘Data’ tab is your go-to solution.
-
Step 2. Implementing the RAND() or RANDBETWEEN() Function
With your data set prepared, it’s time to invoke the magic of Excel’s randomization functions. Adjacent to your list, in a new column, input =RAND() and hit Enter. This simple action generates a random decimal between 0 and 1 for each row. Extend this formula down to the last item in your list. If your preference leans towards the RANDBETWEEN() function, specify a numeric range. For instance, in managing a list of 100 items, =RANDBETWEEN(1,100) would be appropriate, generating a random integer within your defined range. Ensure this formula is replicated for each item in your list.
-
Step 3. Sorting Your List to Finalize Randomization
Having applied the RAND() or RANDBETWEEN() function, the concluding step is sorting your list. Select the entirety of both your original list and the newly created column of random numbers. Navigate to the ‘Data’ tab and select ‘Sort.’ In the ensuing dialog box, choose to sort by your column of random numbers, opting for either ascending or descending order. Upon confirming your choice, Excel reshuffles your list into a random order. Keep in mind that the RAND() and RANDBETWEEN() functions are dynamic, meaning any modification to your spreadsheet will trigger a re-randomization of the list. To preserve the current randomized order, simply copy your list and use the ‘Paste Values’ option to place it in a new location. This ensures your randomized list remains static, unaffected by further changes to the spreadsheet.
You may also find valuable insights in the following articles offering tips for Microsoft Excel:
FAQs
What does randomizing a list in Excel mean?
Randomizing a list in Excel involves rearranging the items in the list in a random order using specific functions.
Can I randomize a list without duplicates in Excel?
Yes, by using the ‘Remove Duplicates’ feature before applying the randomization functions.
Is it possible to control the range of random numbers in Excel?
Yes, using the RANDBETWEEN() function allows you to specify the range for random numbers.
Will my list stay randomized if I make changes to other parts of my Excel sheet?
No, the list will re-randomize if you make changes elsewhere in the sheet, due to the dynamic nature of RAND() and RANDBETWEEN() functions.
How can I keep the randomized list in a fixed order?
Copy the randomized list and use the ‘Paste Values’ option to paste it into a new location, preserving the order.






