How to Record a Macro in Microsoft Excel
Microsoft Excel is a powerful tool that offers a plethora of features to help you manage, analyze, and present your data. One of these features is the ability to record macros, which are sequences of commands or instructions that you can automate, allowing you to perform complex tasks with a single click. We’ll walk you through the steps to record a macro in Excel.
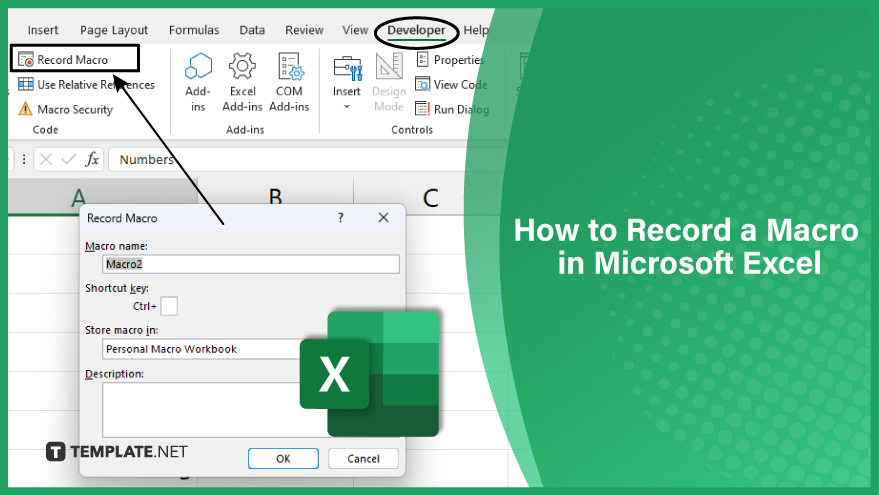
Record a Macro in Microsoft Excel
-
Step 1. Enable the Developer Tab
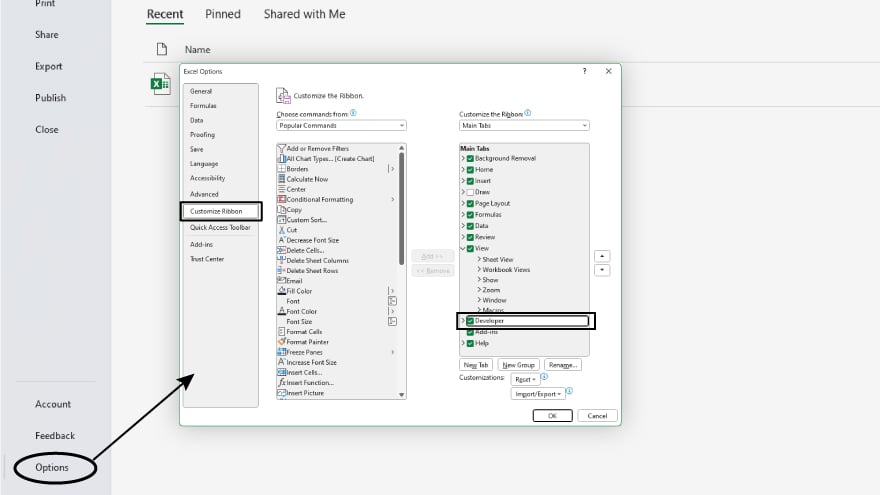
To enable the Developer tab in Excel, navigate to the “File” tab. Next, select “Options,” located at the bottom of the menu. In the ensuing Excel Options dialog box, opt for “Customize Ribbon.” Once there, check the “Developer” option before finalizing the process by clicking “OK.”
This sequence of steps activates the Developer tab on the Ribbon, granting access to advanced tools and functionalities within Excel. -
Step 2. Start Recording
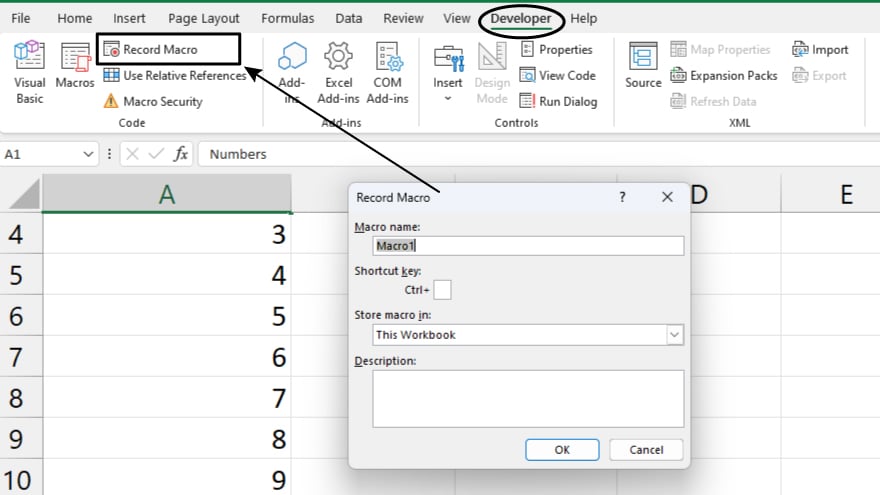
To initiate the macro recording process in Excel, first, navigate to the “Developer” tab on the Ribbon. Once there, locate the “Code” group, and within it, click on ‘Record Macro.’ This action opens the door to creating step-by-step automation of tasks, allowing for increased efficiency and productivity in Excel.
-
Step 3. Configure Macro Settings
Within the “Record Macro” dialog box, provide a distinctive name for your macro in the ‘Macro name’ box. It’s essential to refrain from using spaces in macro names to ensure seamless functionality. For convenience, consider assigning a ‘Shortcut key’ by entering a letter or number, creating a swift keyboard shortcut for immediate access.
In the ‘Store macro in’ box, select a location to save your macro, with the option to choose ‘Personal Macro Workbook’ for universal access across different workbooks. Finally, solidify your choices by clicking ‘OK,’ officially initiating the recording process.
-
Step 4. Perform Actions to Record
With the macro recording in progress, Excel actively captures each action you perform. Take this opportunity to systematically execute the actions you intend to include in the macro. It’s crucial to exercise mindfulness during this phase, avoiding unnecessary steps, as they will be recorded along with the intended actions.
-
Step 5. Stop Recording
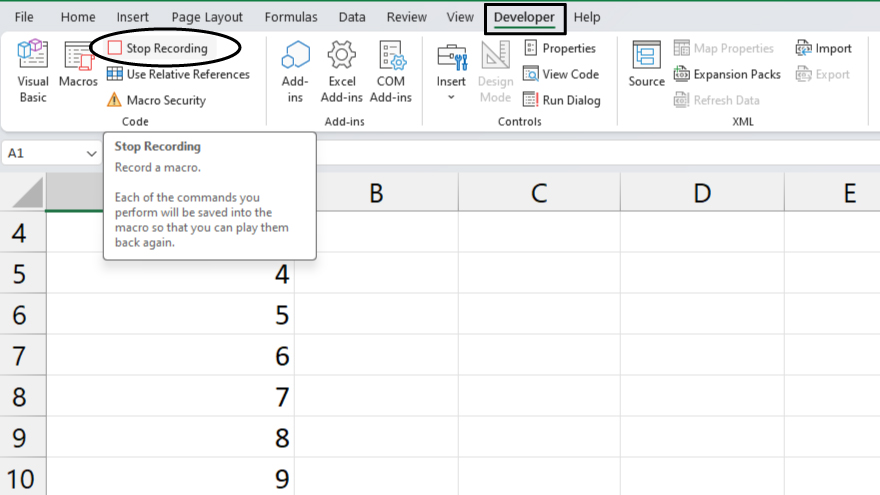
Upon completing the actions to be included in your macro, return to the “Developer” tab on the Ribbon. In the “Code” group, locate and click ‘Stop Recording.’ This crucial step finalizes the recording process, saving the macro with the defined set of actions.
By halting the recording, you ensure the macro is accurately captured and ready for use, reflecting the tasks and functions you intended to automate in Microsoft Excel.
You may also find valuable insights in the following articles offering tips for Microsoft Excel:
FAQs
What is a macro in Microsoft Excel?
A macro in Microsoft Excel is a recorded set of actions that can be replayed to automate repetitive tasks, streamline processes, and enhance efficiency in spreadsheet operations.
How do you enable the Developer tab in Excel?
To enable the Developer tab, go to the “File” tab, select “Options,” navigate to “Customize Ribbon,” and check the “Developer” option before clicking “OK.”
What precautions should you take when recording a macro?
When recording a macro, remember unnecessary steps and ensure that the macro captures only the essential operations to avoid unnecessary complexity.
Can you assign a keyboard shortcut to a recorded macro?
You can assign a keyboard shortcut to a recorded macro by entering a letter or number in the ‘Shortcut key’ field during the macro recording setup.
Where is the recommended location to store a macro for universal access?
For universal access, storing your macro in the ‘Personal Macro Workbook is recommended, which allows you to use the macro across different Excel workbooks.






