How to Recover a Previous Version of an Excel File
Microsoft Excel users, ever accidentally deleted or overwritten important data? Don’t panic! This guide walks you through simple steps to recover a previous version of your Excel file. Say goodbye to lost work and hello to stress-free data retrieval!
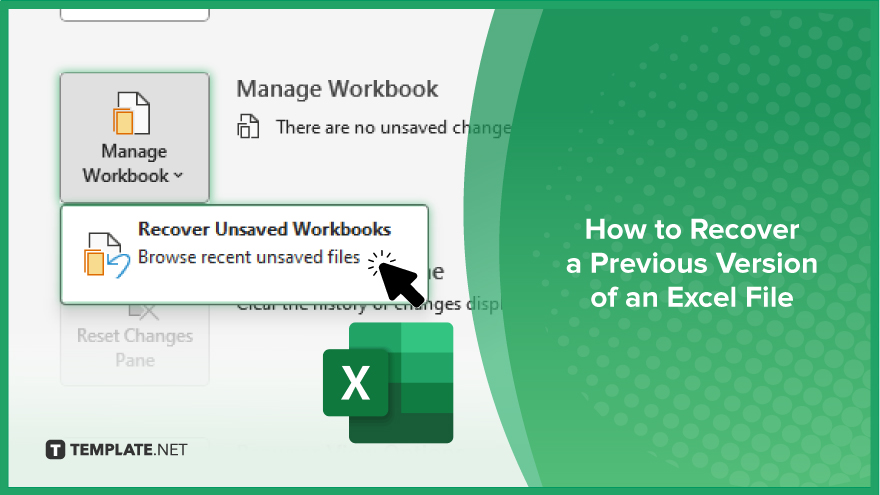
How to Recover a Previous Version of an Excel File
Excel provides a method to recover previous versions of your file, ensuring you can retrieve your work with ease. Follow these simple steps to restore your data and avoid unnecessary stress.
-
Step 1. Open Excel
Launch Microsoft Excel on your computer. If you already have Excel open, proceed to the next step.
-
Step 2. Navigate to the ‘File’ Tab
Click on the “File” tab located in the top left corner of the Excel window. This will open the File menu.
-
Step 3. Select ‘Info’
In the File menu, select the “Info” option from the list on the left-hand side. This will display information about your current Excel file.
-
Step 4. Click on ‘Manage Workbook’
Under the “Info” section, you will see a “Manage Workbook” option. Click on it to reveal a dropdown menu.
-
Step 5. Choose ‘Recover Unsaved Workbooks’
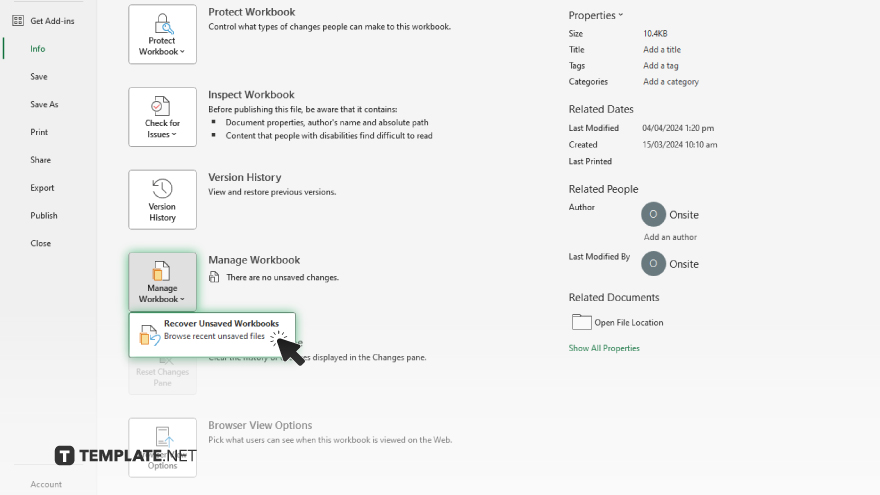
From the dropdown menu, select the “Recover Unsaved Workbooks” option. This will open a new window displaying any unsaved Excel files.
-
Step 6. Locate and Open the Previous Version
Scroll through the list of unsaved workbooks to find the version you want to recover. Once you’ve located the file, double-click on it to open and review its contents. After reviewing the recovered file and ensuring it contains the desired data, save it to your preferred location on your computer.
You may also find valuable insights in the following articles offering tips for Microsoft Excel:
FAQs
Can I recover a previous version of an Excel file if I didn’t save it?
Yes, Excel automatically saves temporary versions of your file that you can recover.
How do I access the previous versions of my Excel file?
Navigate to the “Info” tab in Excel, then select “Manage Workbook” and “Recover Unsaved Workbooks.”
What if I accidentally deleted my Excel file?
Check your Recycle Bin on your computer, as deleted files may still be recoverable from there.
Can I recover a previous version of an Excel file that was saved on a network drive?
Yes, as long as the network drive has the necessary version history enabled.
Will recovering a previous version of my Excel file overwrite the current version?
No, recovering a previous version will open it as a separate file, allowing you to compare and save it separately if needed.






