How To Recover an Excel File Not Saved in Microsoft Excel
Microsoft Excel provides a lifeline for recovering unsaved files, ensuring your hard work doesn’t go to waste. Take time to study effective methods to retrieve your valuable data, whether you’re navigating unexpected closures or accidental omissions.
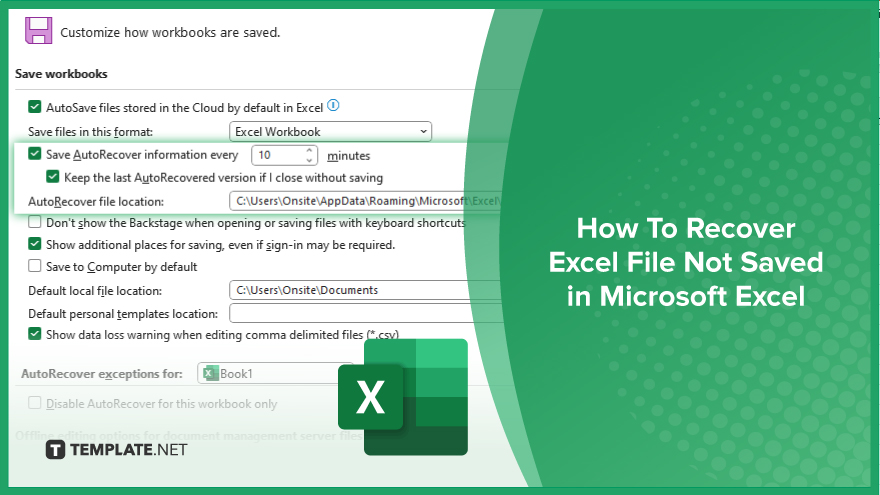
How To Recover Excel Files Not Saved in Microsoft Excel
Losing an unsaved Excel file is no longer a disaster. Our guide walks you through easy steps to retrieve your work and secure your data efficiently.
-
Step 1. Open the Document Recovery Pane
Start by launching Microsoft Excel again after an unexpected shutdown or if you accidentally closed a file without saving. Excel automatically opens the Document Recovery pane on the left side, showing available unsaved files.
-
Step 2. Search for Unsaved Workbooks
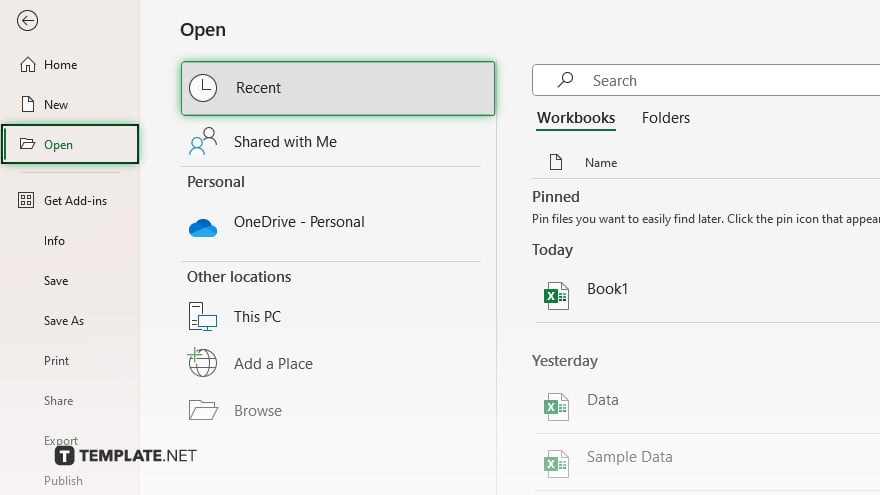
If the Document Recovery pane does not appear, click on “File,” select “Open,” then click on “Recent Workbooks.”
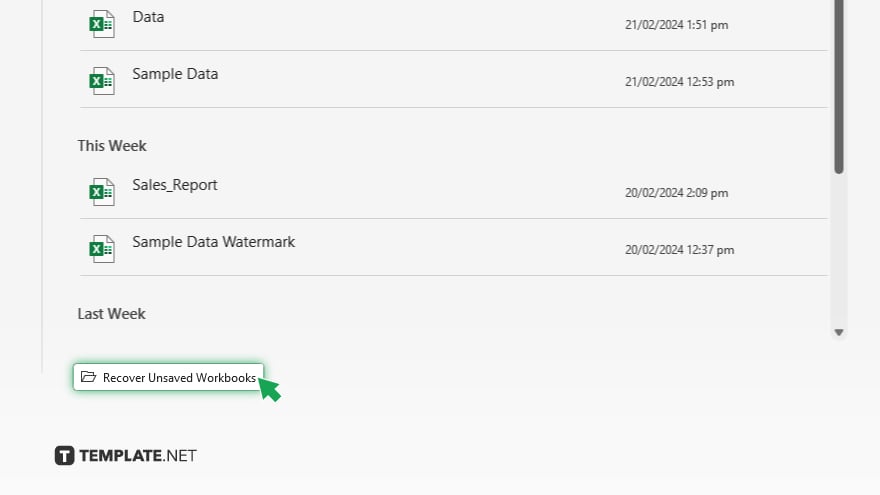
At the bottom of the screen, you’ll find the “Recover Unsaved Workbooks” button. Click it to view a list of unsaved files.
-
Step 3. Open and Save the File
From the list of unsaved workbooks, select the one you were working on. It will open in Excel. Immediately go to “File,” choose “Save As,” and save the document to a secure location on your computer. This step ensures your work is no longer at risk of being lost.
-
Step 4. Use AutoRecover Settings
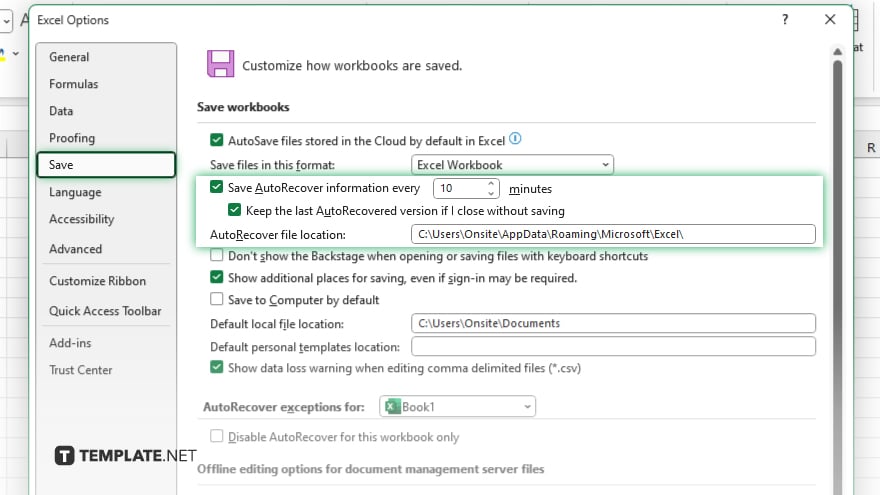
To prevent future losses, adjust the AutoRecover settings. Go to “File,” select “Options,” then “Save.” Check the box for “Save AutoRecover information every” and set a short time interval. This setting helps Excel save versions of your work automatically.
-
Step 5. Regularly Save Your Work
While AutoRecover is a useful safety net, make it a habit to regularly save your work by pressing Ctrl + S. This simple practice is your best defense against losing significant progress on your projects.
You may also find valuable insights in the following articles offering tips for Microsoft Excel:
FAQs
Where can I find the Document Recovery pane in Excel?
The Document Recovery pane automatically appears on the left side when you reopen Excel after an unexpected shutdown.
What if the Document Recovery pane doesn’t show up?
Navigate to “File” > “Open” > “Recent Workbooks” and select “Recover Unsaved Workbooks” at the bottom.
How often does Excel save documents automatically?
Excel’s AutoRecover feature saves documents automatically at the interval you set in the options, typically every 10 minutes by default.
Can I recover an Excel file I forgot to save from yesterday?
Yes, if the AutoRecover feature was enabled and the unsaved file falls within the AutoRecover retention period.
Does Excel AutoRecover ensure I never lose any data?
While AutoRecover significantly reduces the risk of data loss, it’s not foolproof; regular manual saves are recommended.






