How to Reduce Microsoft Excel File Size
Microsoft Excel users often encounter frustration when dealing with large file sizes. Fortunately, reducing Excel file size is simpler than you might think. From compressing images to streamlining formulas, we’ll cover practical techniques anyone can implement.
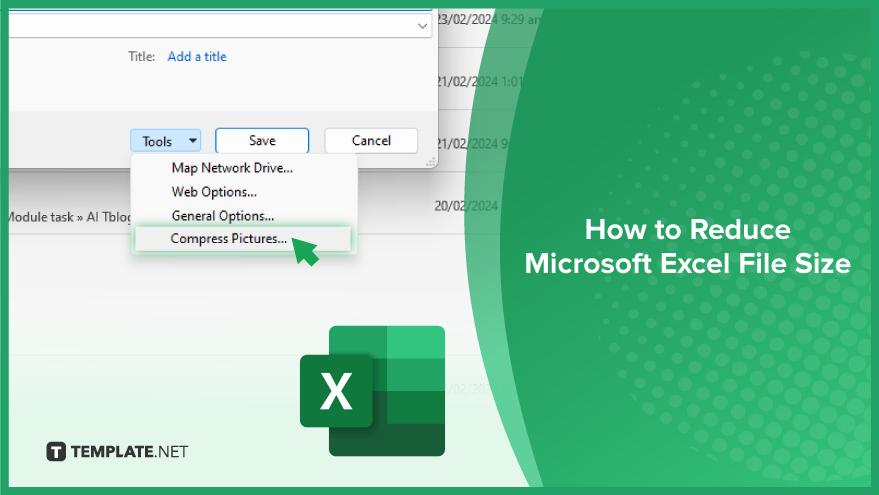
How to Reduce Microsoft Excel File Size
Are you tired of dealing with large and sluggish Microsoft Excel files? Follow these straightforward techniques to streamline your sheets and enhance your Excel experience.
-
Step 1. Remove Unused Cells
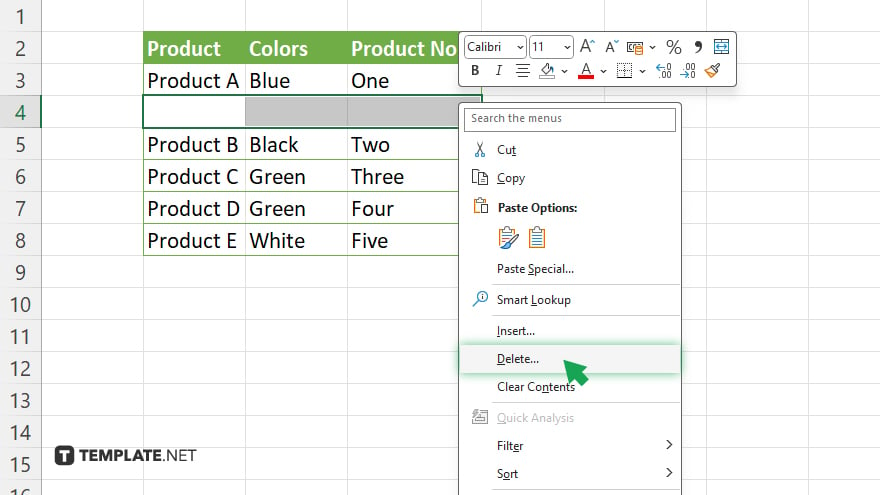
Delete any unnecessary rows or columns in your Excel sheet. These empty cells contribute to file size without adding value to your data.
-
Step 2. Compress Images
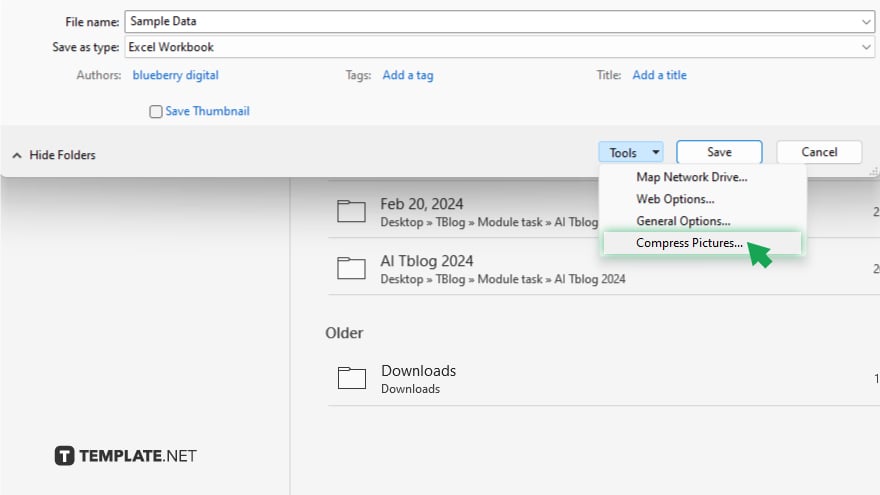
If your Excel file contains images, consider compressing them to reduce file size. Use image editing tools or built-in compression features in Excel to decrease image file sizes without compromising quality.
-
Step 3. Minimize Formatting
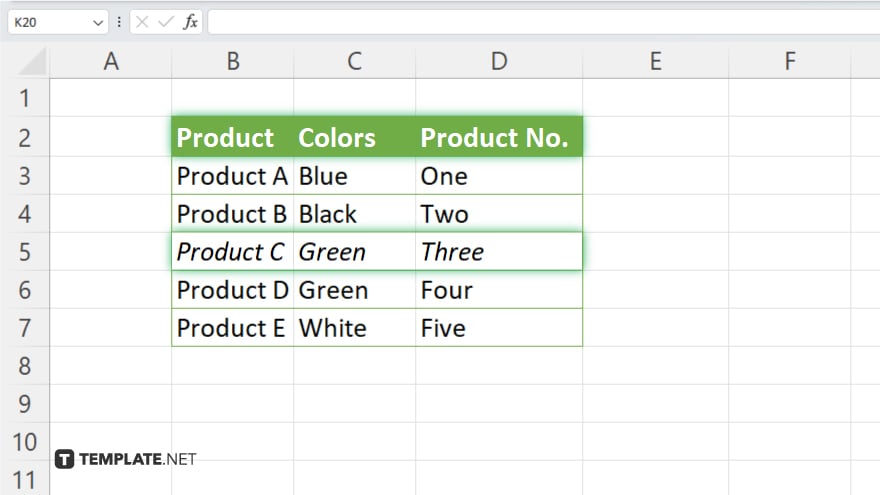
Reduce excessive formatting, such as bolding, italics, and unnecessary borders. Simplifying formatting not only makes your file size smaller but also improves readability.
-
Step 4. Optimize Formulas
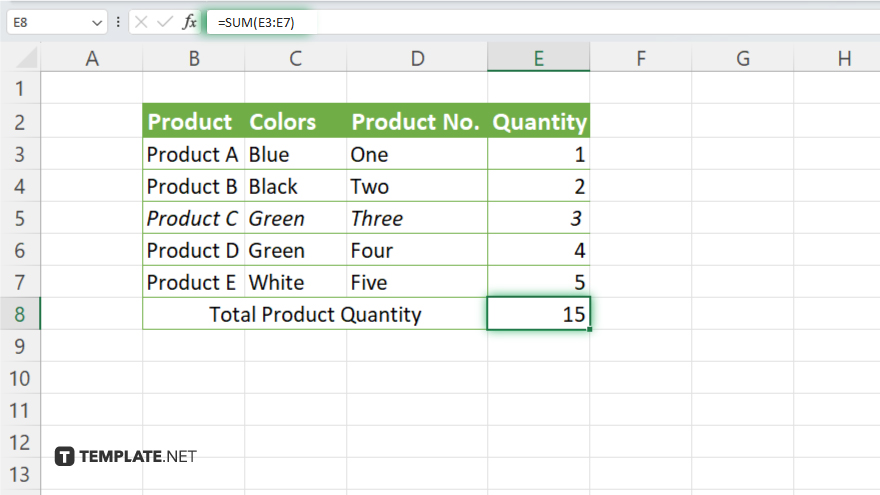
Review and optimize complex formulas in your spreadsheet. Simplify calculations where possible and avoid using volatile functions that recalculate every time the worksheet changes.
-
Step 5. Save in Binary Format
Save your Excel file in the binary format (.xlsb) instead of the default .xlsx format. The binary format typically results in smaller file sizes and faster performance.
-
Step 6. Clear Undo History
Clear the undo history in your Excel file to remove unnecessary data contributing to file size. This action can significantly reduce the size of your Excel file without affecting its content.
You may also find valuable insights in the following articles offering tips for Microsoft Excel:
- How to Use the Countif in Microsoft Excel
- How to Print Microsoft Excel with Lines
FAQs
Why is my Excel file so large?
Your Excel file may be large due to excessive formatting, embedded objects, or unused cells.
How can I reduce the size of my Excel file?
You can reduce file size by removing unused cells, compressing images, and optimizing formulas.
Will deleting rows and columns help reduce file size?
Yes, deleting unnecessary rows and columns can significantly reduce the size of your Excel file.
What is the difference between .xlsx and .xlsb file formats?
.xlsx is the default XML-based format, while .xlsb is a binary format that often results in smaller file sizes.
Can I recover data after clearing the undo history?
No, clearing the undo history permanently removes the ability to undo actions, but it reduces file size.






