How to Reduce the Size of a Microsoft Excel File
Microsoft Excel is a powerful tool for data analysis and management, but large files can slow down performance and complicate sharing. Discover practical methods to significantly reduce the size of your Excel files, ensuring they run smoothly and are easy to distribute in worksheets.
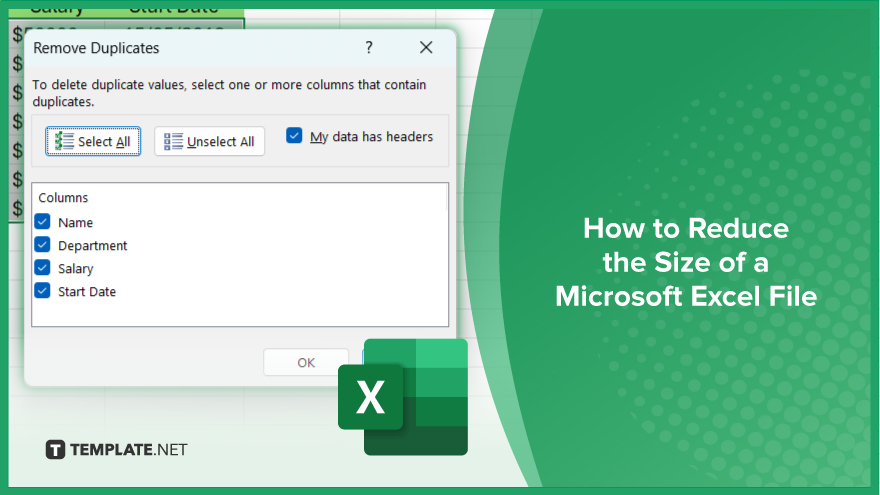
How to Reduce the Size of a Microsoft Excel File
Efficiently managing file sizes in Microsoft Excel is essential for optimal performance and ease of sharing. By implementing a few key strategies, you can significantly reduce the size of your Excel files. Follow these steps to compress your spreadsheets without losing important data.
-
Step 1. Remove Unused Cells
Start by deleting any rows and columns that you’re not using. Often, Excel files become bloated because of formatting applied to empty cells that extend far beyond the actual data. Go to the end of your data and delete all rows and columns beyond your need by right-clicking on the row or column headers and selecting “Delete.”
-
Step 2. Compress Images and Objects
If your spreadsheet contains images or other objects, these can significantly increase your file size. Compress these elements by selecting an image, then under the Picture Format tab, choose “Compress Pictures.” Opt for the resolution that suits your needs while keeping the file size in mind.
-
Step 3. Use Excel’s Data Tools
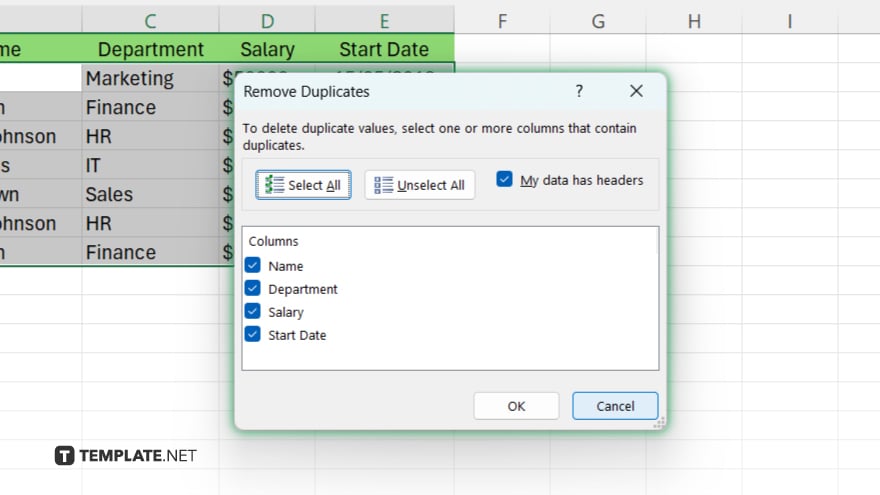
With Excel’s data tools, such as Pivot Tables and the ‘Remove Duplicates’ feature, summarize and streamline your data. These tools can help reduce the volume of data stored while maintaining the integrity of your analysis.
-
Step 4. Save As Binary Workbook
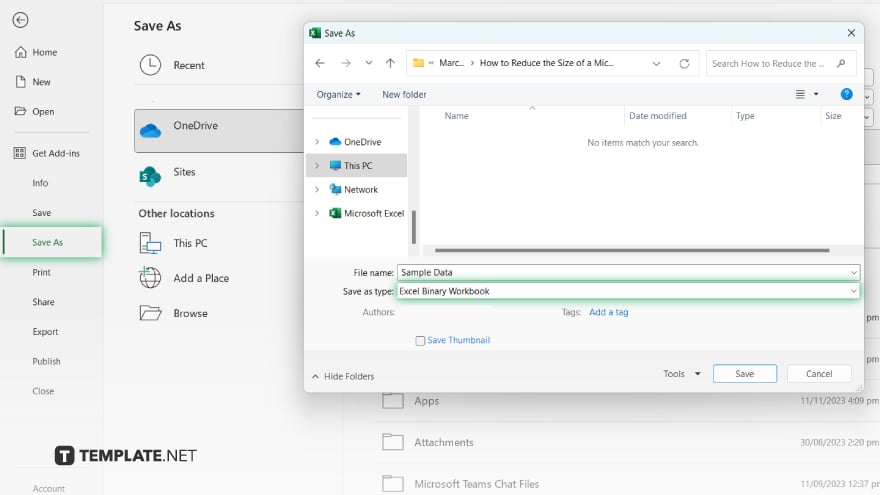
Saving your file as an Excel Binary Workbook (.xlsb) instead of the default Excel Workbook (.xlsx) format can reduce its size. The binary format is more efficient in storing data and can significantly decrease file sizes, especially for large and complex workbooks.
-
Step 5. Clear Formatting
Excessive formatting across numerous cells can bloat your file size. Use the “Clear Formats” option (found on the Home tab under Editing > Clear) to remove all formatting from selected cells that do not require it, leaving you with a larger file.
You may also find valuable insights in the following articles offering tips for Microsoft Excel:
FAQs
What’s the quickest way to reduce an Excel file’s size?
Removing unused cells, rows, and columns is often the quickest way to reduce file size.
Can compressing images in Excel help decrease the file size?
Yes, compressing images can significantly decrease the overall file size, especially in documents with numerous or large images.
Does converting an Excel file to the binary format affect its usability?
Converting to binary format (.xlsb) reduces size without affecting usability, but keep in mind not all features or external applications support the binary format.
How can removing duplicates affect the size of an Excel file?
Removing duplicate data can significantly reduce file size, especially in large datasets, by eliminating unnecessary data redundancy.
Will clearing formatting from cells make a big difference in file size?
Yes, clearing excessive formatting from cells can make a noticeable difference in reducing the file’s size, particularly in extensively formatted spreadsheets.






