How To Refresh a Microsoft Excel Spreadsheet
Microsoft Excel serves as a robust platform for organizing and analyzing data, with features that allow for the refreshment of information sourced from external data connections and pivot tables. Ensure your Excel spreadsheets always reflect the most current data by refreshing your Excel sheet from time to time.
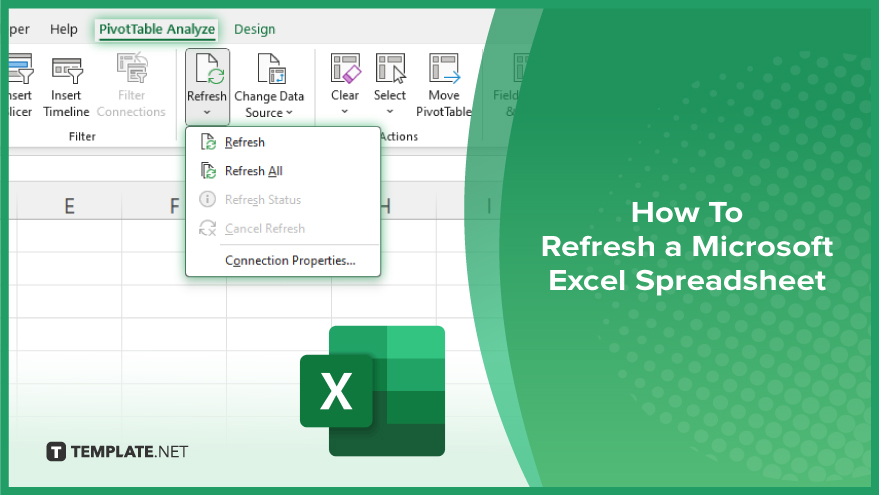
How To Refresh a Microsoft Excel Spreadsheet
Keeping your Microsoft Excel spreadsheets up to date is crucial for accurate data analysis. Follow these straightforward steps to refresh your data connections and pivot tables efficiently.
-
Step 1. Open Your Spreadsheet
Start by opening the Microsoft Excel sheet you wish to refresh. Ensure that this spreadsheet is connected to external data sources if you’re looking to update data from such sources.
-
Step 2. Refresh Data Connections
Navigate to the “Data” tab on the Ribbon. Here, you’ll find the “Refresh All” button. Clicking on this button updates all the data connections in your workbook. If you need to refresh individual connections, click on the arrow next to the “Refresh All” button, select “Connection Properties,” and choose the specific connection you want to refresh.
-
Step 3. Update Pivot Tables
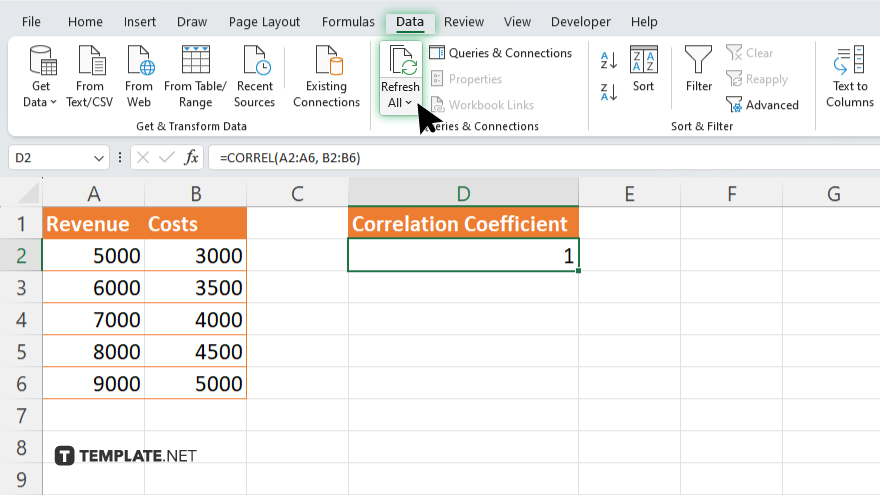
To refresh your pivot tables, go to the worksheet containing the pivot table you want to update. Click anywhere inside the pivot table to activate the “PivotTable Tools” on the Ribbon, then click on the “Analyze” tab (or “Options” tab in some versions), and select “Refresh.” This will update the pivot table with the latest data. For multiple pivot tables, use the “Refresh All” option under the “Data” tab, which updates all pivot tables along with any external data connections.
-
Step 4. Set Automatic Refresh
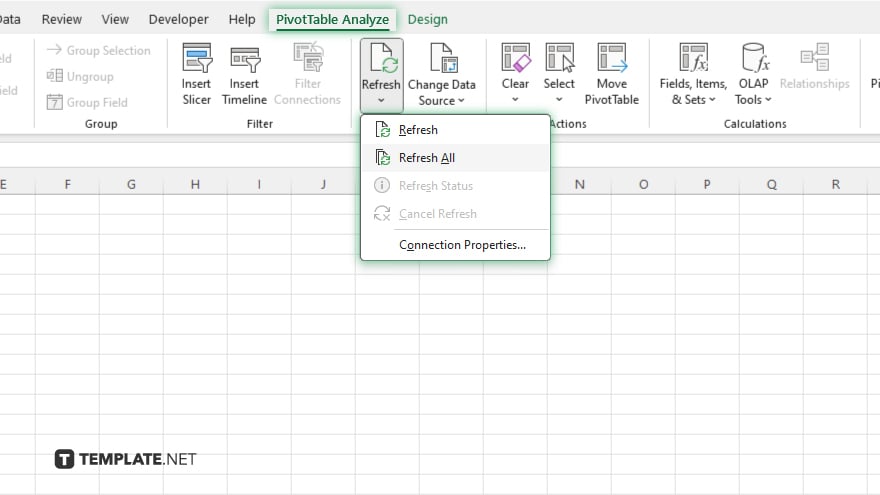
For Excel files linked to dynamic data sources, you might want to set up automatic refresh intervals. Under the “Data” tab, click on “Connections,” select a connection, and then choose “Properties.” In the “Connection Properties” dialog box, check the “Refresh every” option, and set your desired time interval.
-
Step 5. Save Your Spreadsheet
After refreshing the data connections and pivot tables, make sure to save your spreadsheet. This ensures that all updates are preserved and your spreadsheet contains the most current data available.
You may also find valuable insights in the following articles offering tips for Microsoft Excel:
FAQs
How do I refresh my Excel spreadsheet?
Click the “Refresh All” button under the “Data” tab to update all connections and pivot tables in your Excel spreadsheet.
Can I automatically refresh an Excel spreadsheet?
Yes, by setting up automatic refresh intervals in the “Connection Properties” dialog, Excel can refresh data at specified time intervals.
Will refreshing my spreadsheet update data from external sources?
Yes, refreshing your spreadsheet updates it with the latest data from any connected external sources.
How do I refresh a single pivot table in Excel?
Click inside the pivot table, then go to the “Analyze” (or “Options”) tab and click “Refresh” to update it with the latest data.
What happens if I forget to save after refreshing my Excel spreadsheet?
If you don’t save after refreshing, any updates or changes fetched during the refresh will be lost when you close the workbook.






