How to Refresh Pivot Tables in Microsoft Excel
Microsoft Excel‘s PivotTables are a powerful tool for summarizing, analyzing, and presenting data, allowing you to view information from different perspectives. Keeping your PivotTables refreshed is crucial to maintaining the accuracy of your data analysis as your underlying dataset changes, whether you’re working with financial records, survey results, or any large dataset.
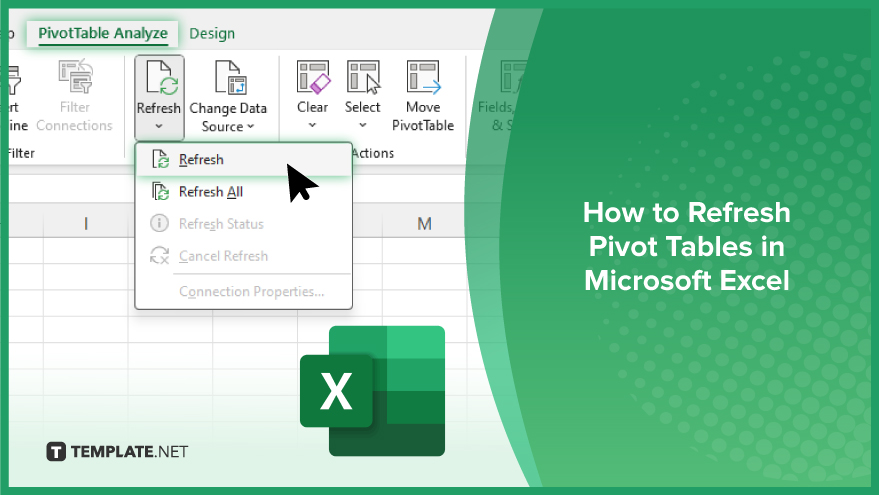
How to Refresh Pivot Tables in Microsoft Excel
Keeping your PivotTables up-to-date in Microsoft Excel is essential for data analysis and reporting. This guide outlines the straightforward steps to refresh your PivotTables, ensuring they accurately reflect the latest data in your worksheets.
-
Step 1. Select Your PivotTable
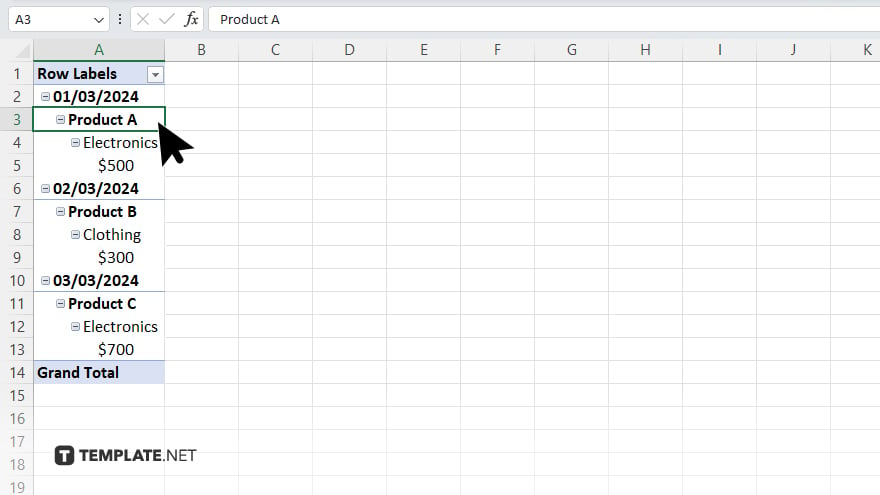
Click anywhere inside the PivotTable you wish to refresh. This action will activate the PivotTable Tools in the Excel ribbon, giving you access to additional options.
-
Step 2. Refresh the PivotTable
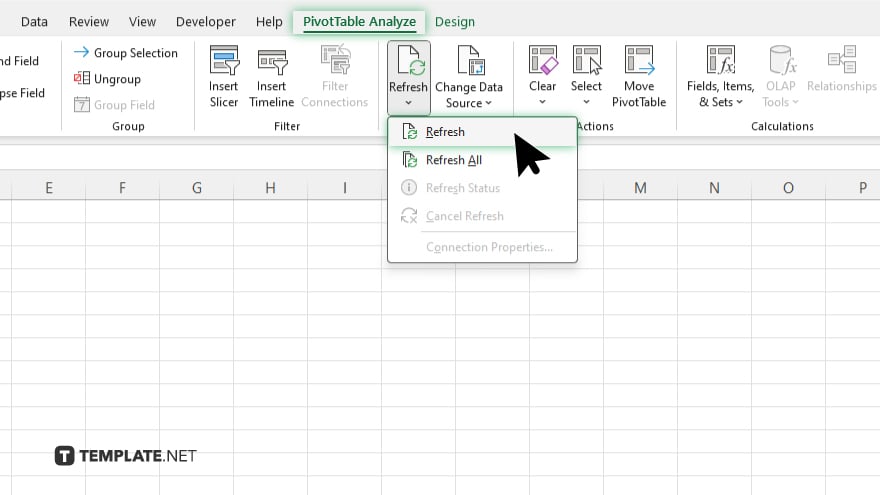
Navigate to the “Analyze” tab (or “Options” tab in some versions of Excel) in the PivotTable Tools section of the ribbon. Look for the “Refresh” button, which may appear as a single icon or part of a dropdown menu. Click “Refresh” to update your PivotTable with any changes made to the underlying data.
-
Step 3. Refresh All PivotTables
If you have multiple PivotTables in your workbook that need updating, you can refresh them simultaneously by clicking “Refresh All” in the same section. This ensures that all PivotTables in the workbook reflect the current data.
-
Step 4. Check for Data Source Changes
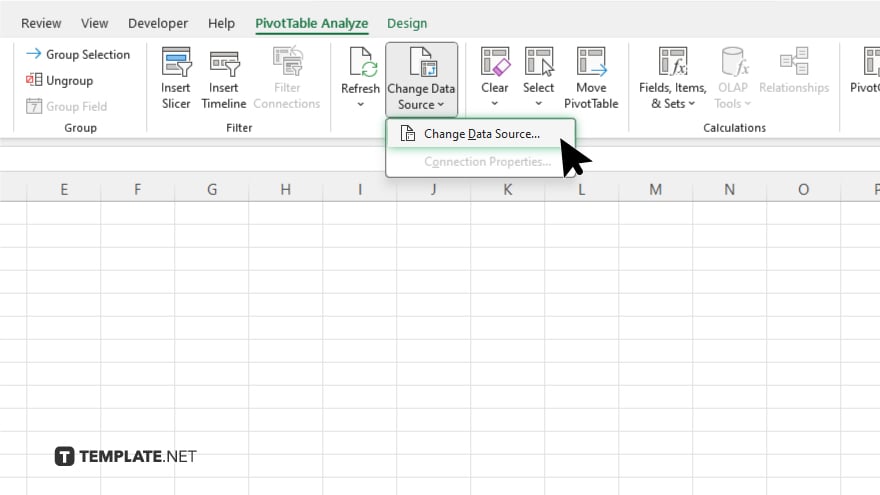
If your PivotTable’s underlying data source has changed significantly (e.g., new columns or rows added), you may need to adjust the data range.
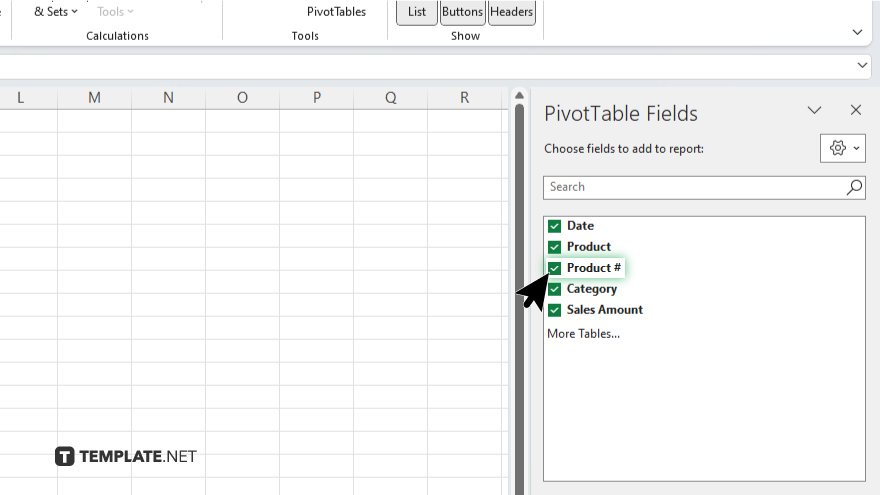
To do this, within the PivotTable Analyze tab, click “Change Data Source” and select the new range or table that includes the updated data.
-
Step 5. Verify the Refresh
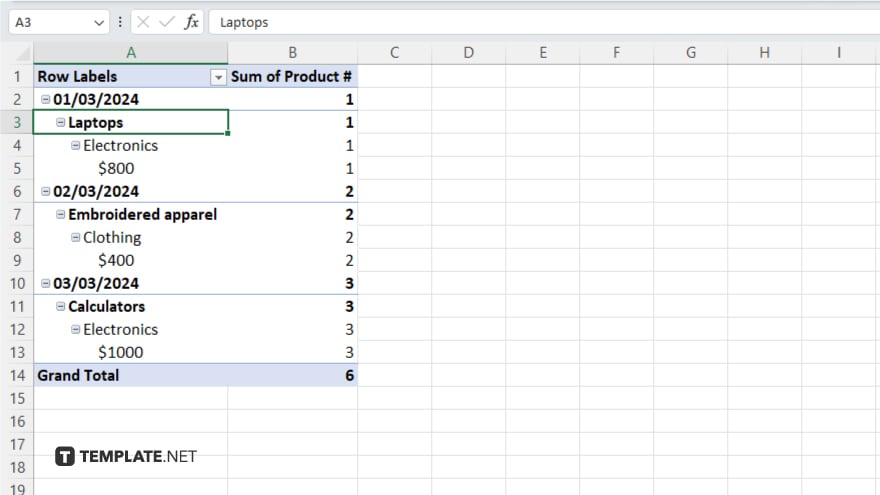
After refreshing, review your PivotTable to ensure it accurately represents the updated data in your sheet. Look for discrepancies or errors that might indicate issues with the data source or PivotTable configuration.
You may also find valuable insights in the following articles offering tips for Microsoft Excel:
FAQs
How often should I refresh my PivotTable in Excel?
Refresh your PivotTable whenever the underlying data changes to ensure it displays the most current information.
What happens if I forget to refresh my PivotTable after updating data?
If you don’t refresh your PivotTable, it will continue displaying information based on the data before the updates, potentially leading to inaccurate analysis.
Can Excel automatically refresh a PivotTable?
Yes, you can set PivotTables to refresh automatically upon opening the workbook through the PivotTable Options dialog under the “Data” tab by selecting “Refresh data when opening the file.”
Why does my PivotTable not reflect changes after refreshing?
If changes are not visible after refreshing, it may be due to the PivotTable’s data source not including the updated data range, or there may be filters applied that hide the changes.
Can I undo a PivotTable refresh if it causes problems?
No, refreshing a PivotTable cannot be undone; however, you can manually adjust the data source or PivotTable settings to correct any issues.






