How to Remove a Drop Down List in Excel
Microsoft Excel offers various features to enhance data input, including the use of drop down lists. This guide will take you through the simple steps to remove a drop down list in Excel, allowing you to modify your spreadsheet to better suit changing data requirements or preferences.
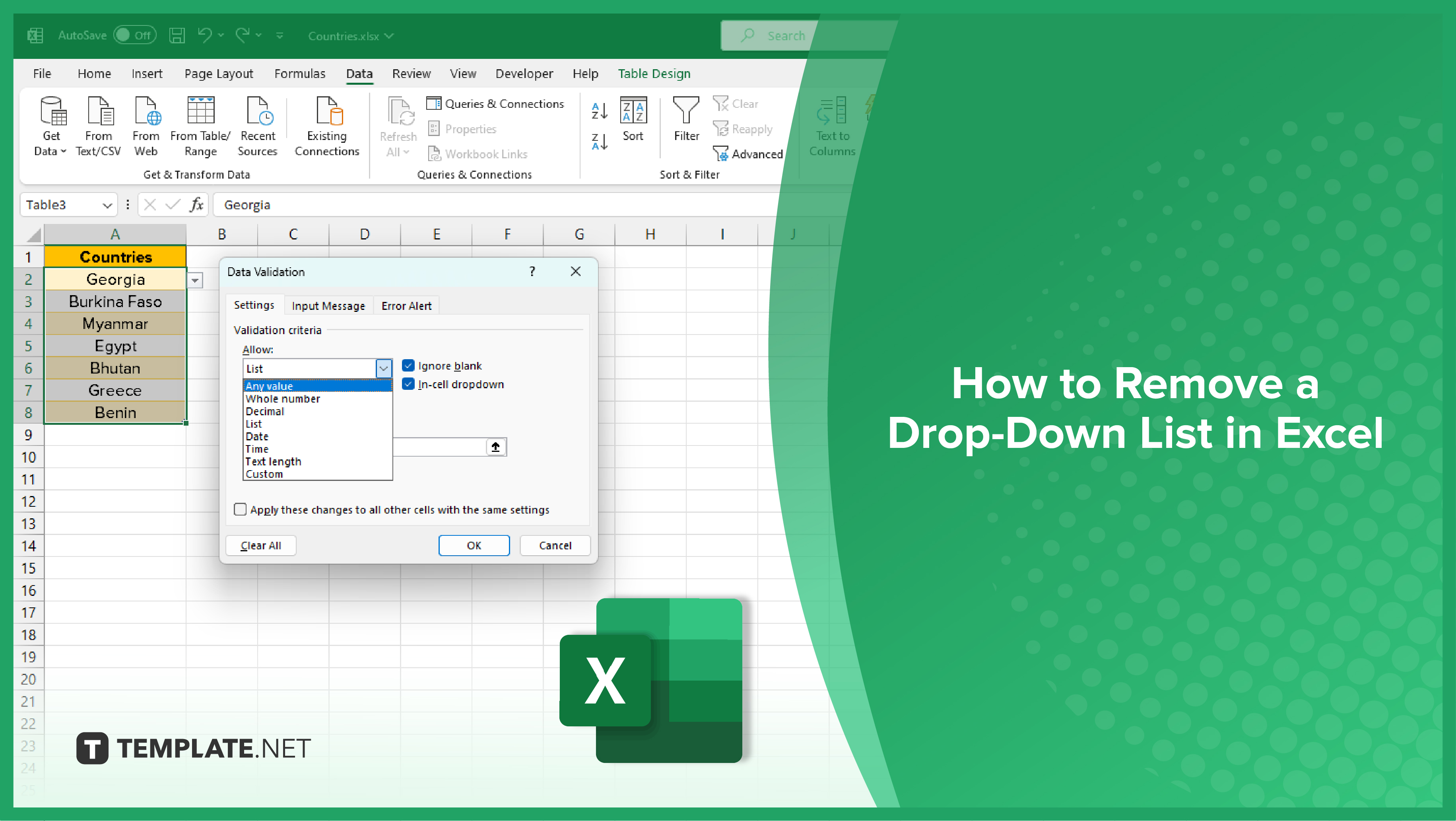
How to Remove a Drop Down List in Excel
-
Step 1. Selecting the Cells with the Drop-Down List
The first step in removing a drop-down list from Excel is to identify and select the cells that contain it. This can be done by either clicking directly on a cell or dragging your cursor to select a range of cells. If the drop-down list applies to an entire column or row, simply click on the respective column or row header to select it. It’s crucial to ensure that all cells containing the drop-down list you wish to remove are selected. If only a partial selection is made, the drop-down list will remain active in the unselected cells.
-
Step 2. Accessing the Data Validation Menu
After selecting the cells, the next step is to navigate to the Data Validation menu. This is located under the ‘Data’ tab on Excel’s ribbon. Click on ‘Data’ and then on the ‘Data Validation’ button. This action will open a dialog box containing various settings. Within this dialog box, you’ll find a ‘Settings’ tab, which is where the data validation rules for your selected cells, including the drop-down list, are managed. Also, check out how to add a dropdown in Microsoft Excel for the opposite.
-
Step 3. Eliminating the Drop-Down List
In the Settings tab, there’s an ‘Allow’ option where the type of data validation is set for the cells. If a drop-down list is active, it will be displayed here. To remove the list, change the ‘Allow’ setting to ‘Any Value.’ This action will clear any data validation rules, including the drop-down list, from your selected cells. After you click ‘OK,’ the changes will be applied, and the dialog box will close. The drop-down list should now be successfully removed from the cells you selected.
You may also find valuable insights in the following articles offering tips for Microsoft Excel:
FAQs
How do I remove a drop down list from a single cell in Excel?
Click on the cell, go to Data > Data Validation, and change the ‘Allow’ option to ‘Any Value’ to remove the drop down list.
Can I remove a drop down list from multiple cells at once?
Yes, select the range of cells with the drop down list, then follow the same Data Validation steps to remove it from all selected cells.
What happens if I only partially select cells with a drop down list?
If you only partially select cells, the drop down list will remain in the cells that were not selected.
Will removing a drop down list affect other data validation settings?
Changing the ‘Allow’ option to ‘Any Value’ removes all data validation rules, including other settings, from the selected cells.
Is it possible to remove a drop down list from an entire column or row?
Yes, you can remove a drop down list from an entire column or row by selecting the entire column or row and then modifying the data validation settings.






