How to Remove a Drop-Down List in Microsoft Excel
Microsoft Excel offers the flexibility to customize data input through drop-down lists, but sometimes you need to remove them to streamline your work or update your data. Master removing drop-down lists from your Excel spreadsheet, ensuring your data management is efficient and adaptable.
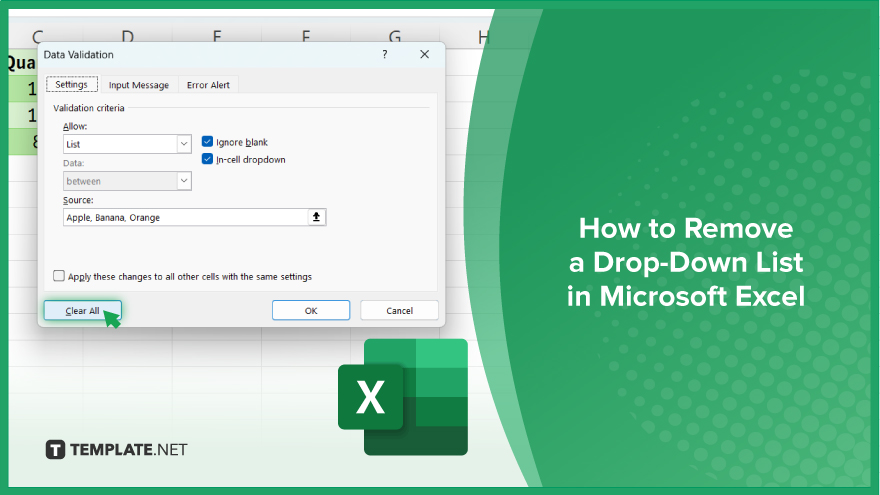
How to Remove a Drop-Down List in Microsoft Excel
In Microsoft Excel, drop-down lists play a crucial role in enforcing data consistency and simplifying data entry. However, there may come a time when you need to remove these lists to accommodate changes in your data or spreadsheet structure. Follow these straightforward steps to remove a drop-down list from your Excel worksheet.
-
Step 1. Select the Cell or Range
Start by selecting the cell or the range of cells containing the drop-down list you wish to remove. You can do this by clicking on a single cell or by clicking and dragging over a range of cells to select multiple lists simultaneously.
-
Step 2. Navigate to Data Validation
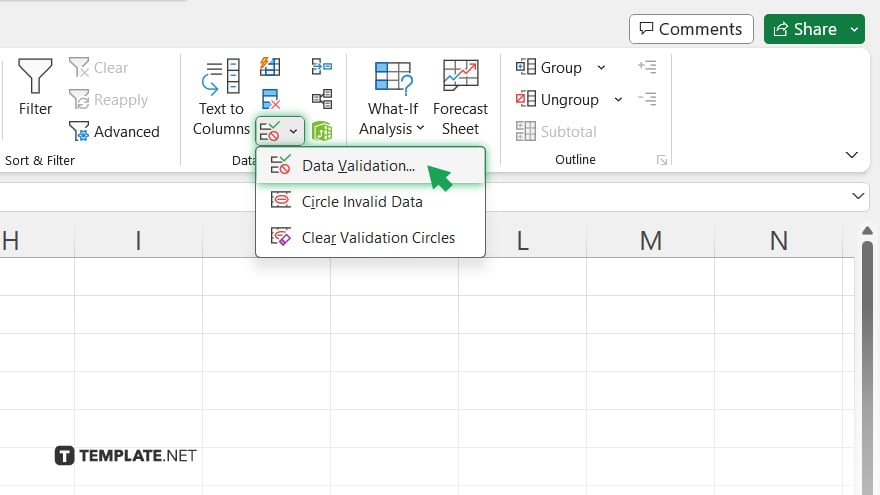
Once you have selected the cell(s), move your cursor to the ‘Data’ tab on the Excel ribbon, which is located at the top of the Excel window. Under the ‘Data’ tab, look for the ‘Data Tools’ section and click on ‘Data Validation.’ This action opens the Data Validation dialog box.
-
Step 3. Open the Data Validation Dialog Box
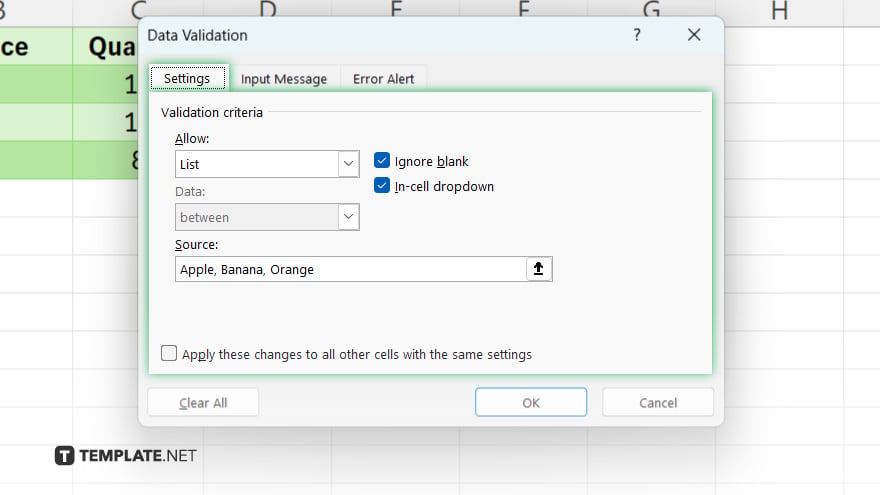
In the Data Validation dialog box, ensure that the ‘Settings’ tab is selected. This tab contains the criteria and settings for the drop-down list.
-
Step 4. Remove the Drop-Down List
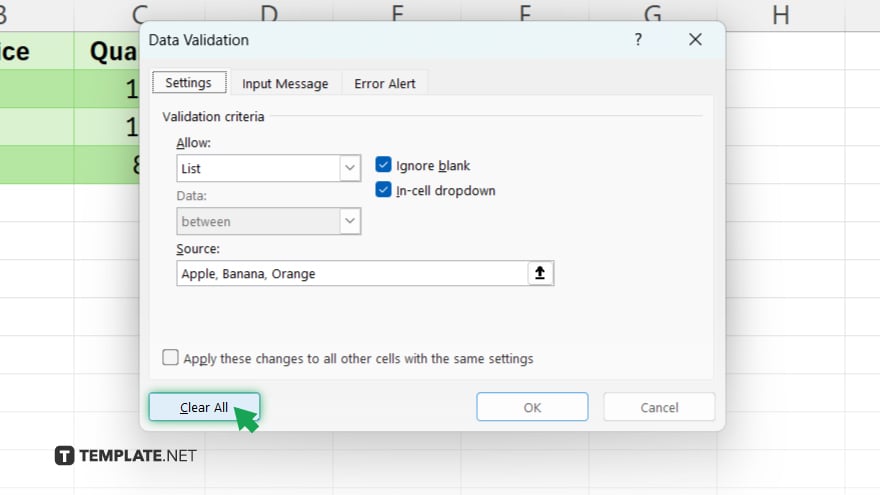
Within the ‘Settings’ tab, you will see the criteria used to create the drop-down list. To remove the list, click the ‘Clear All’ button at the bottom of the dialog box. This action removes all validation criteria, including the drop-down list, from the selected cells.
-
Step 5. Apply Changes
After clicking ‘Clear All,’ finalize your changes by clicking ‘OK’ at the bottom of the Data Validation dialog box. This will close the dialog box and apply your changes, effectively removing the drop-down list from your selected cells. Your cells are now free from the previous data validation criteria, allowing for unrestricted data entry.
You may also find valuable insights in the following articles offering tips for Microsoft Excel:
FAQs
Can I remove a drop-down list from multiple cells at once?
Yes, you can remove a drop-down list from multiple cells by selecting them before accessing the Data Validation dialog.
Will removing a drop-down list delete the data already entered in the cell?
No, removing a drop-down list will not delete existing data in the cell; it only removes the list.
Can I undo the removal of a drop-down list in Excel?
Yes, you can undo the removal immediately by using the Undo feature (Ctrl + Z), but not after saving and closing the workbook.
Is it possible to remove a drop-down list without using the Data Validation dialog?
No, the correct and recommended way to remove a drop-down list is through the Data Validation dialog in Excel.
After removing a drop-down list, can I still apply data validation to those cells?
Yes. After removing a drop-down list, you can apply new data validation criteria to those cells as needed.






