How to Remove a Header in Microsoft Excel
Microsoft Excel is a versatile tool for creating detailed reports and data sheets, but sometimes a cleaner look is needed by removing headers from your sheets. Whether it’s for printing purposes or simply to declutter your workspace, understanding how to effectively remove a header is essential.
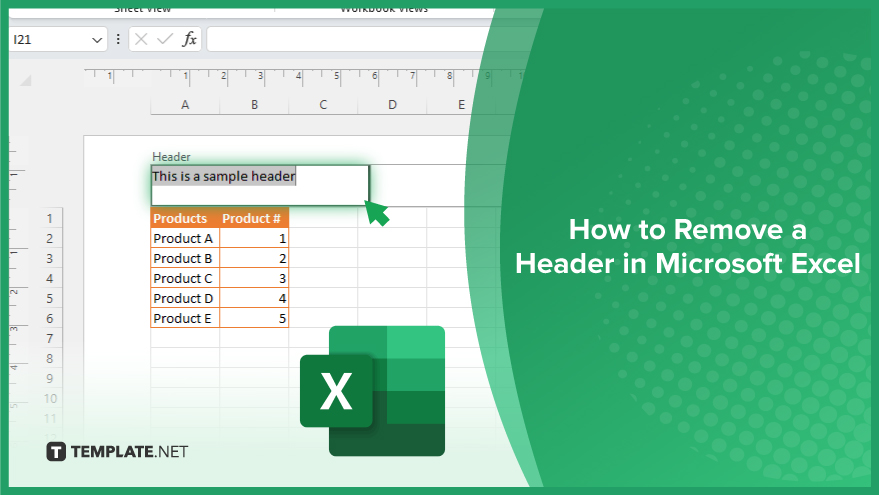
How to Remove a Header in Microsoft Excel
Removing headers from your Microsoft Excel spreadsheets is a key step toward creating cleaner and more professional-looking documents. This guide provides you with the essential steps to easily and efficiently eliminate headers, ensuring your data stands out without unnecessary distractions.
-
Step 1. Open Page Layout View
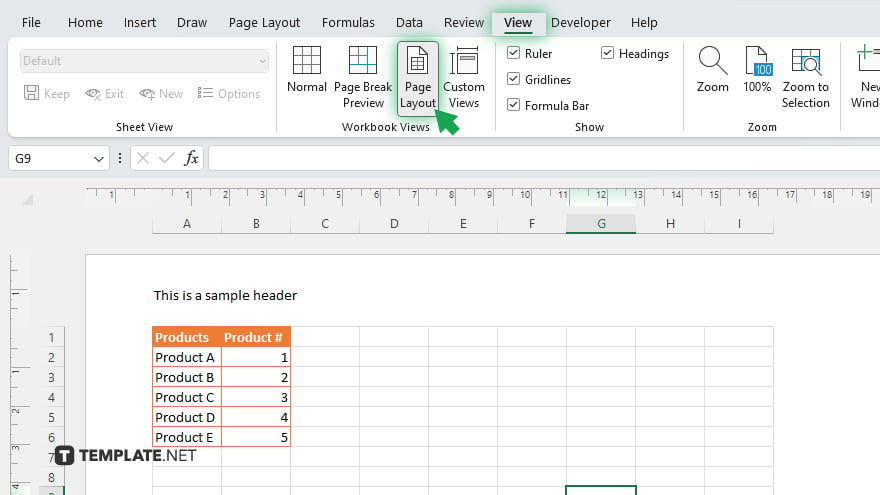
First, navigate to the worksheet from which you want to remove the header. Click on the “View” tab on the Excel ribbon, then select “Page Layout” from the available view options. This view allows you to see your spreadsheet as it would appear on a printed page, including any headers and footers.
-
Step 2. Access the Header
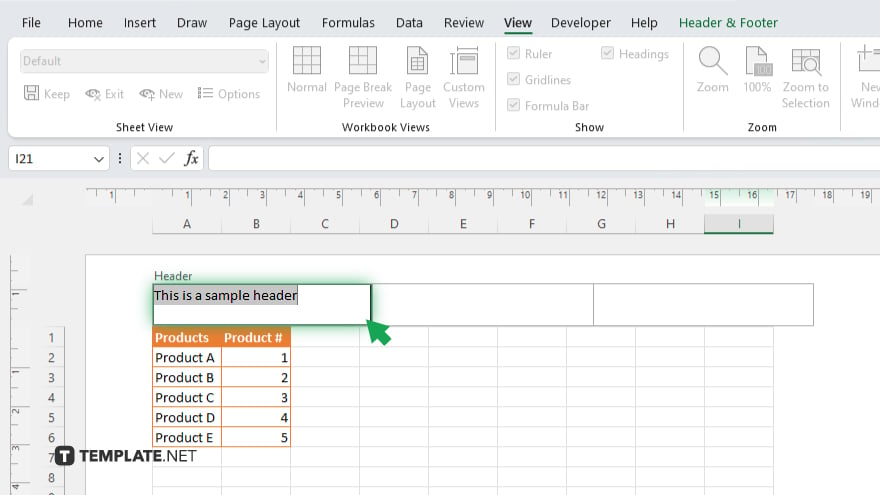
With the Page Layout view active, move your cursor to the top of your worksheet where the header is located. Click on the header area, which will either display the current header content or indicate where you can add a header.
-
Step 3. Delete Header Content
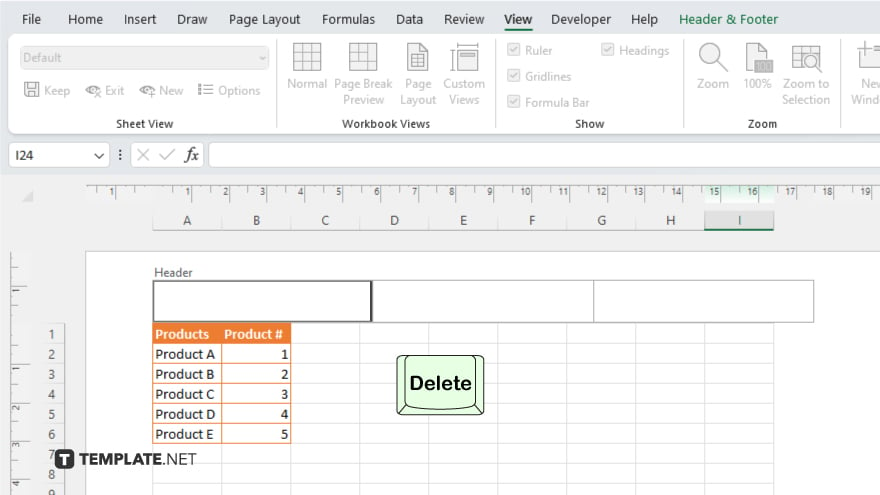
Once you’re in the header editing area, you’ll see three sections: left, center, and right. Select the content in each section you wish to remove and press the Delete key. If your worksheet has a header only in one section, you only need to clear the content in that specific area.
-
Step 4. Exit Header Editing Mode
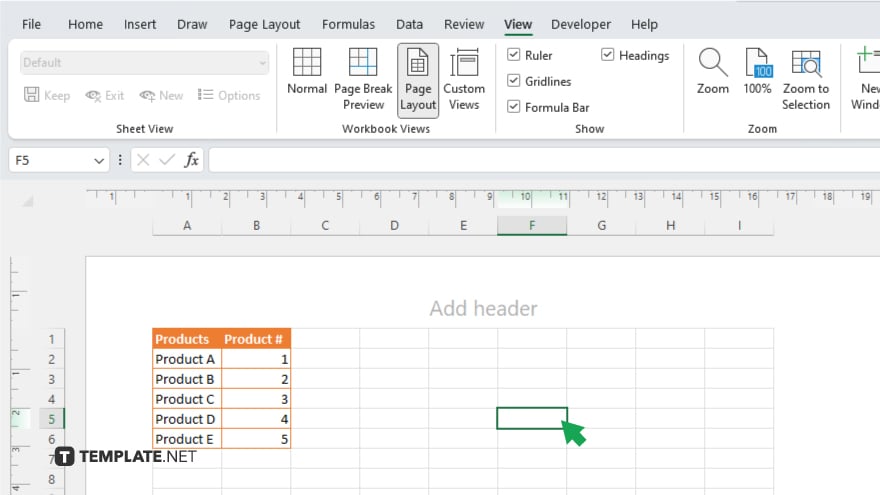
After clearing the header content, click anywhere outside the header area on your spreadsheet to exit the header editing mode. This action ensures that your changes are saved and the header is effectively removed from your document.
-
Step 5. Return to Normal View (Optional)
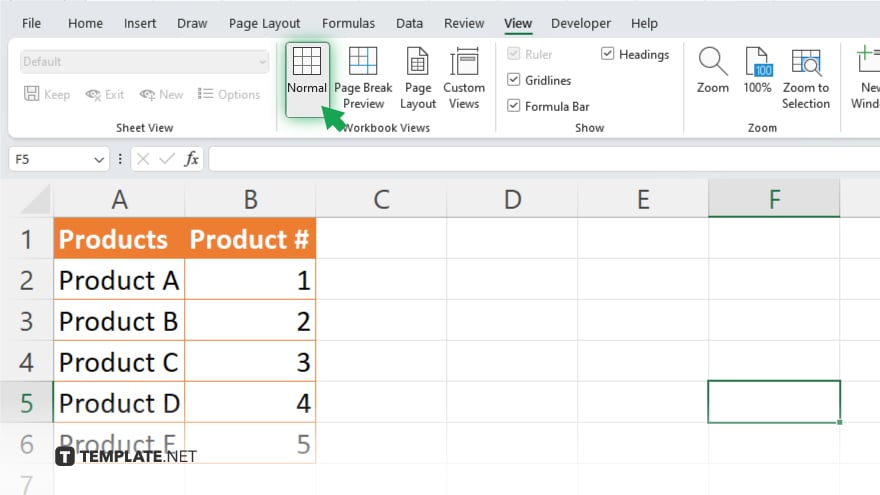
If you prefer working in the standard Excel view, switch back to the “Normal” view by clicking on the “View” tab again and selecting “Normal.” This step is optional but recommended for those who find the Normal view more comfortable for ongoing work.
You may also find valuable insights in the following articles offering tips for Microsoft Excel:
FAQs
Can I remove a header from just one page within my Excel document?
No, removing a header in Excel affects all pages within the same worksheet.
Will removing a header in Excel delete any data from my spreadsheet?
No, removing a header only affects the header area and does not impact the spreadsheet’s data.
How do I remove a footer in Excel as well?
Follow the same steps as for removing a header, but click on the footer area to delete its content instead.
Can I remove headers from multiple worksheets at once?
You need to remove headers individually from each worksheet; Excel does not support bulk header removal.
Is it possible to restore a header after removing it?
If you haven’t saved the document after removing the header, you can undo the action; otherwise, you’ll need to manually re-add any header content.






