How to Remove a Hyperlink in Excel
Microsoft Excel, renowned for its versatility in data management and analysis, offers the functionality of embedding hyperlinks in cells. Despite the ease of creating these links, removing them can often seem less straightforward. This article provides a clear, step-by-step guide to removing hyperlinks from your Excel sheets.
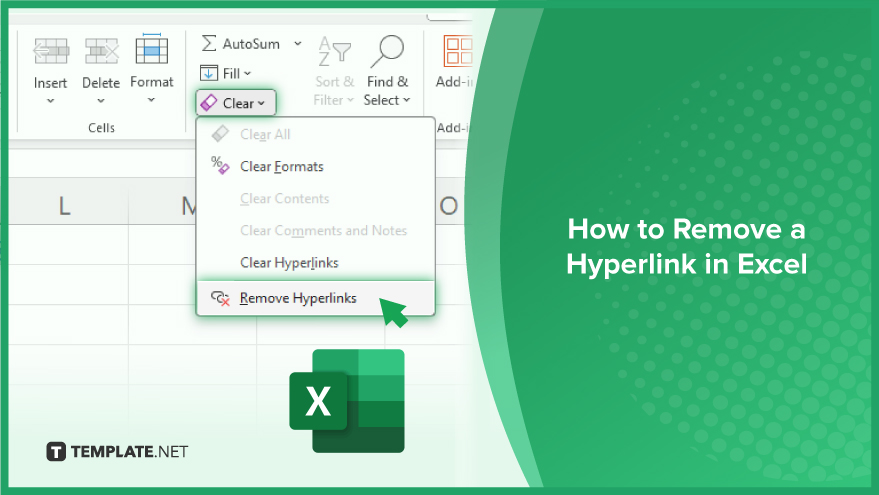
How to Remove a Hyperlink in Excel
Removing a hyperlink in Excel is a simple yet important task, essential for maintaining the integrity and relevance of your data presentation. This process helps in decluttering the spreadsheet and ensuring that only pertinent and up-to-date links are included in your documents.
-
Manual Removal
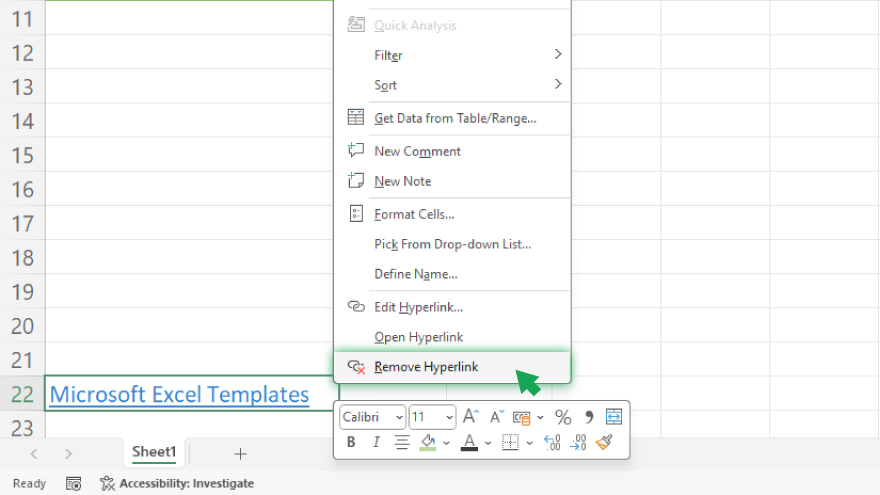
Right-click the cell containing the hyperlink and select ‘Remove Hyperlink’ from the dropdown menu. This action removes the hyperlink while preserving the text in the cell. This method’s simplicity is its biggest advantage, though it can become laborious when working with spreadsheets containing numerous hyperlinks.
-
Using the ‘Clear’ Function
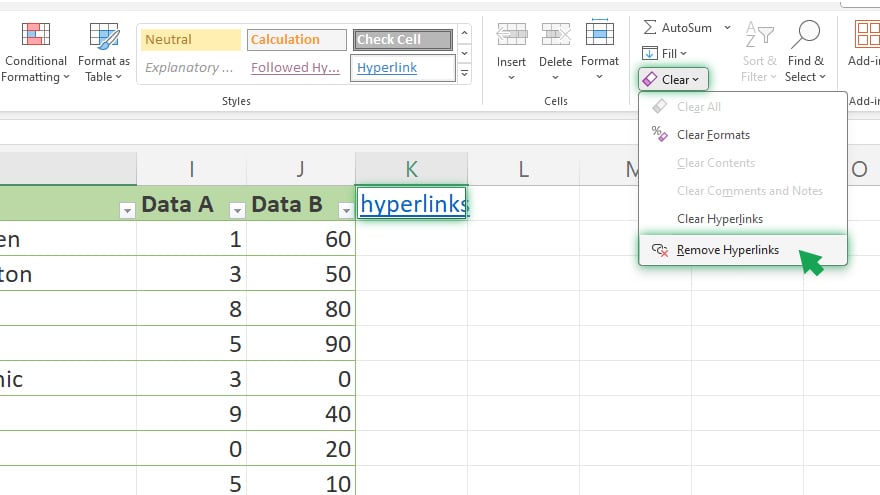
Excel’s ‘Clear’ function is a lifesaver for removing multiple hyperlinks at once. Start by selecting the cells containing the hyperlinks you wish to eliminate. Then, proceed to the ‘Home’ tab, locate the ‘Editing’ group, and click on ‘Clear.’ Within this menu, choose ‘Remove Hyperlinks.’ This action will strip all the selected cells of their hyperlinks in a batch, significantly speeding up the process. However, if your spreadsheet is large and the hyperlinks are scattered, this method might still be time-consuming due to the manual selection of cells.
You may also find valuable insights in the following articles offering tips for Microsoft Excel:
Using a Macro
For those comfortable with Excel’s VBA (Visual Basic for Applications), automating the hyperlink removal process through a macro can be highly efficient. To create a macro, press ‘Alt + F11’ to open the VBA editor, then select ‘Insert’ > ‘Module’. In the module window, type the following code: Sub RemoveHyperlinks() ActiveSheet.Hyperlinks.Delete End Sub Save the macro by pressing ‘Ctrl + S’, then exit the editor with ‘Alt + Q’. To run the macro, press ‘Alt + F8’, select ‘RemoveHyperlinks’, and click ‘Run.’ This macro will remove all hyperlinks from the active sheet. While this is the most efficient method for bulk hyperlink removal, it requires a fundamental understanding of VBA programming.
FAQs
How can I manually remove a single hyperlink in Excel?
Right-click the cell with the hyperlink and select ‘Remove Hyperlink’ from the context menu.
Is there a quick way to remove multiple hyperlinks in Excel?
Yes, use the ‘Clear’ function under the ‘Home’ tab and select ‘Remove Hyperlinks’ after selecting the cells.
Can I remove all hyperlinks from a sheet at once?
Yes, by creating and running a simple VBA macro that deletes all hyperlinks.
Will removing a hyperlink in Excel delete the cell’s text?
No, removing a hyperlink only deletes the link, keeping the original text intact.
Do I need advanced Excel skills to remove hyperlinks?
No, methods range from simple manual removal to using macros, catering to all skill levels.






