How To Remove a Leading Space in Microsoft Excel
Microsoft Excel features essential tools for data cleaning, including removing leading spaces that can disrupt data consistency and analysis. Learn how to eliminate unwanted spaces at the beginning of your cells, making your data more reliable and your work more productive.
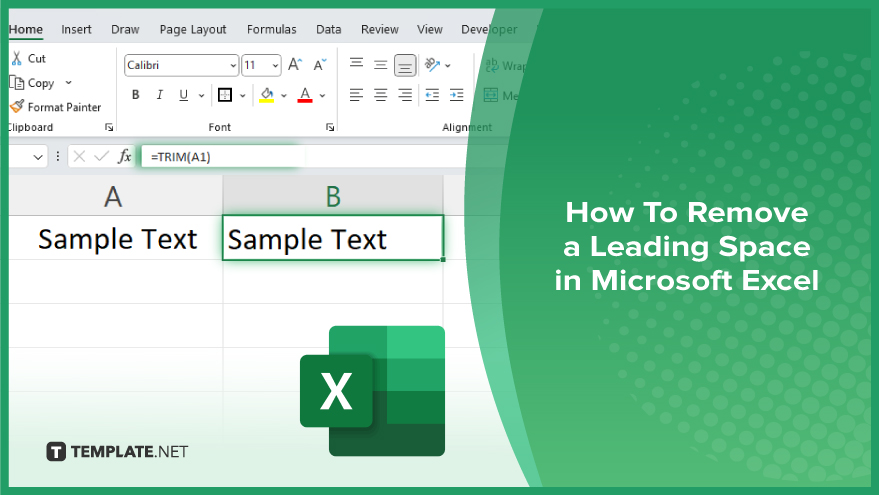
How To Remove a Leading Space in Microsoft Excel
Removing leading spaces in Microsoft Excel is a key step in data cleaning, essential for maintaining accuracy and uniformity across your datasets. Follow these simple steps to get rid of those unwanted spaces.
-
Step 1. Select the Cell or Range
Start by selecting the cell or range of cells where you want to remove leading spaces in your Excel sheet. You can do this by clicking on a single cell or clicking and dragging to select multiple cells.
-
Step 2. Open the TRIM Function
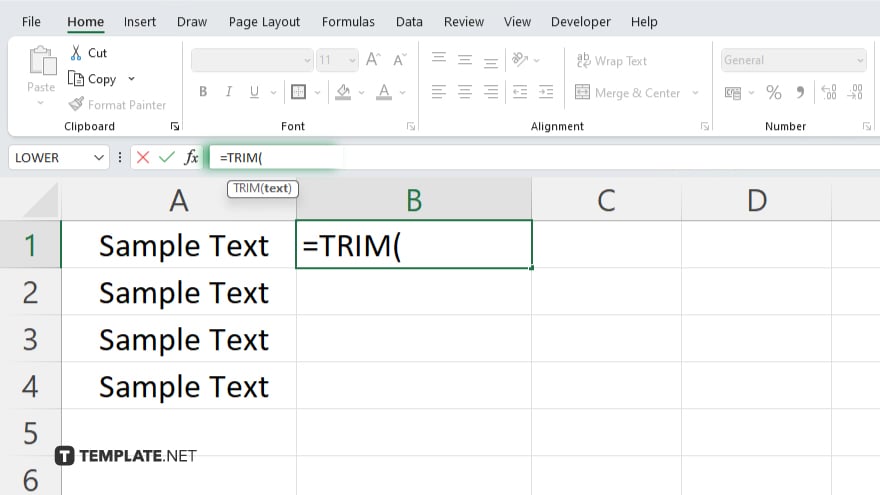
With your cells selected, navigate to the formula bar at the top of Excel. Type “=TRIM(,” the function used to remove extra spaces from text, leaving only single spaces between words and no space characters at the start or end.
-
Step 3. Apply the TRIM Function
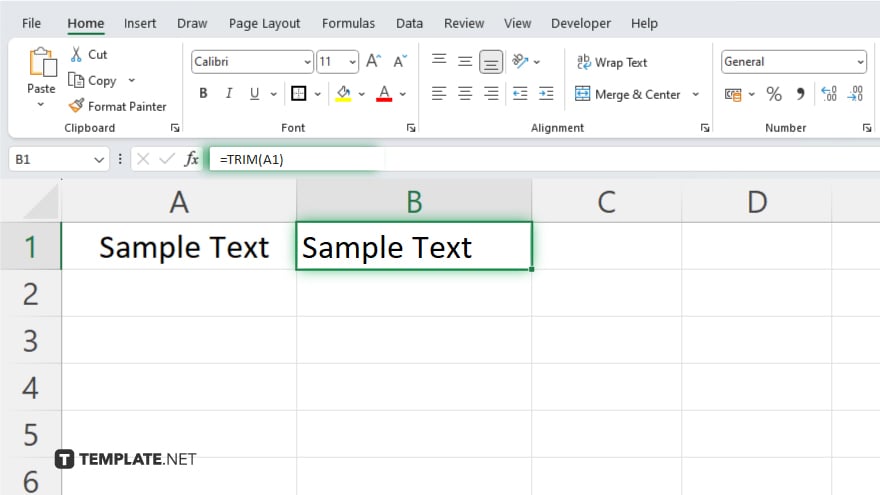
After typing “=TRIM(,” click on the cell you want to clean or type its address, then close the parenthesis. For example, “=TRIM(A1)” will remove leading spaces from cell A1. If applying to a range, you may need to enter this formula in a new column next to your selected range and drag the fill handle down to apply it to all cells.
-
Step 4. Copy and Paste as Values
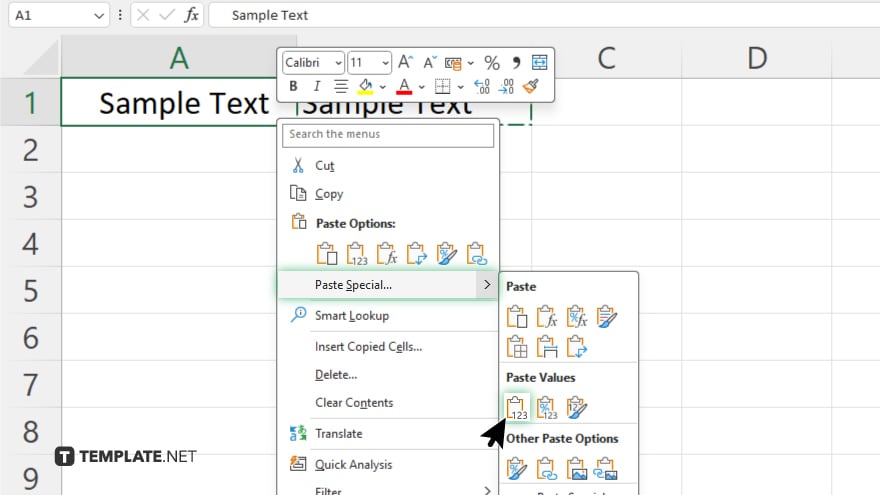
Once you have applied the TRIM function to your data, select the cells with the TRIM formula, copy them, and then right-click on the same cells or another column where you want the cleaned data to reside. Choose “Paste Special” and “Values” to paste the cleaned data without the formulas. This step is crucial for preserving your data without leading spaces.
-
Step 5. Delete the Original Data (Optional)
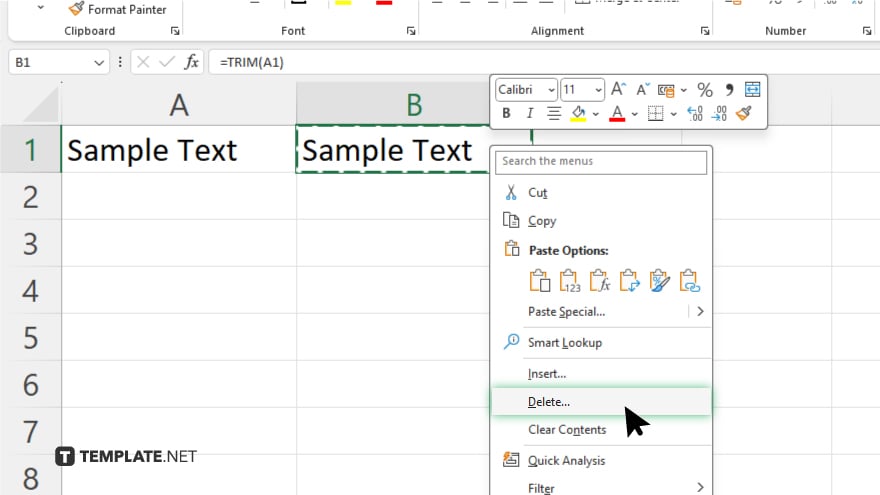
If you applied the TRIM function in a new column, you might want to delete the original data column to keep your worksheet clean and avoid confusion. Ensure the cleaned data is correctly pasted before deleting anything.
You may also find valuable insights in the following articles offering tips for Microsoft Excel:
FAQs
Does the TRIM function in Excel remove all spaces from a cell?
The TRIM function removes all leading, trailing, and extra spaces between words, leaving only single spaces between words.
Can the TRIM function be applied to multiple cells at once in Excel?
Yes, apply the TRIM function to the first cell in a range and then drag the fill handle down to apply it to the rest.
What happens to spaces between words when using Excel’s TRIM function?
Spaces between words are reduced to a single space when you use the TRIM function.
Is there a way to automatically apply the TRIM function to new data entered in Excel?
Automatically applying TRIM requires setting up a macro or using Excel’s Power Query to clean data as it is entered or imported.
How can I permanently remove leading spaces from my Excel data?
Use the TRIM function, then copy and paste the results as values to permanently remove leading spaces.






