How To Remove a Watermark in Microsoft Excel
Microsoft Excel is equipped with features that allow users to personalize their spreadsheets, including the addition of watermarks. However, there may be instances where you need to remove these watermarks for a cleaner presentation or to comply with document standards.
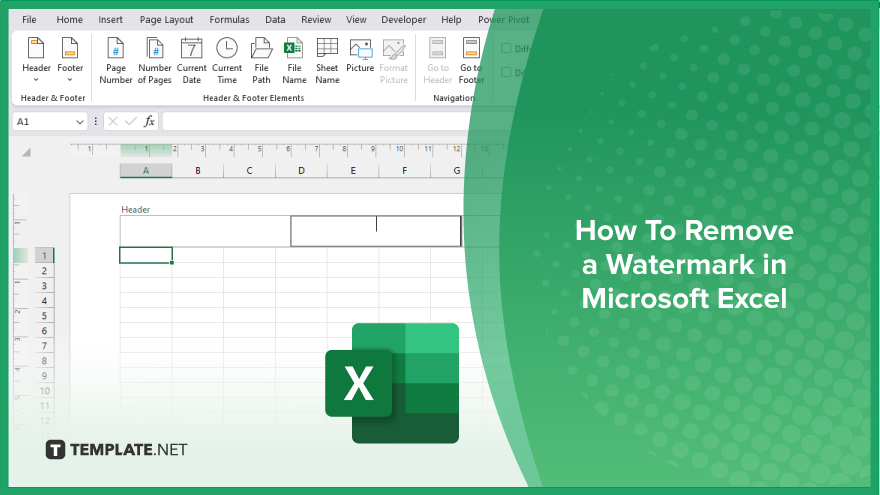
How To Remove a Watermark in Microsoft Excel
Enhancing the visual quality of your spreadsheets by removing watermarks in Microsoft Excel is a simple process. Follow these steps to clear any unwanted background texts or images, ensuring your documents maintain a professional appearance.
-
Step 1. Identify the Watermark Type
First, determine if the watermark is an image or part of the header/footer. This will dictate the removal process, as images are handled differently from text-based watermarks.
-
Step 2. Removing an Image Watermark
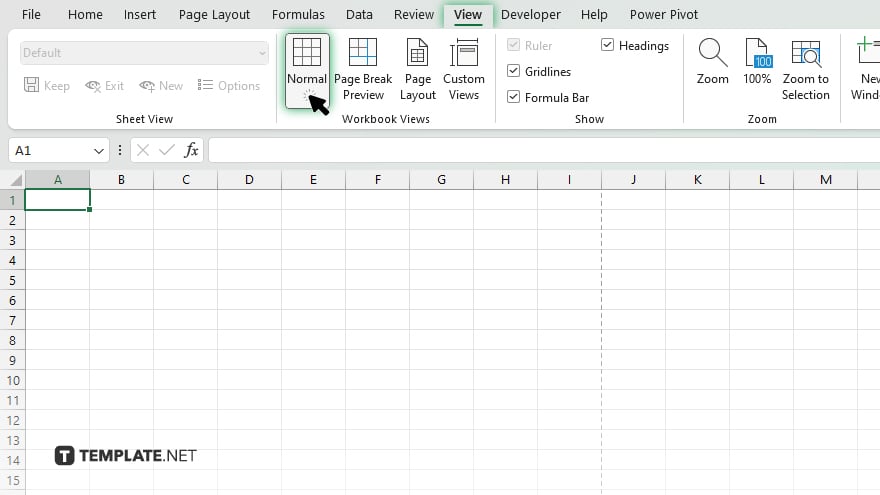
If the watermark is an image, you can usually select it by clicking directly on the image in the normal worksheet view. Once selected, press the “Delete” key to remove it. If the image is set as a background, go to the “Page Layout” tab, select “Background,” and then choose “Delete Background” to remove it.
-
Step 3. Removing a Text Watermark from Header/Footer
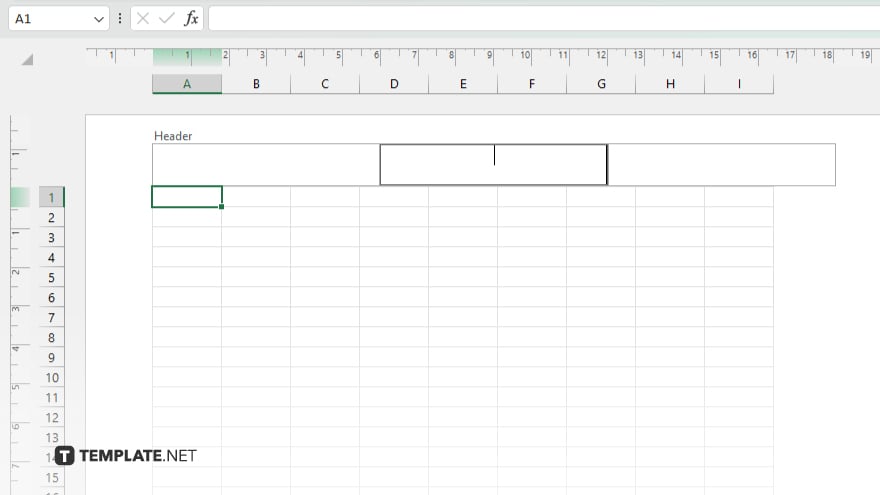
For watermarks that are part of the header or footer, navigate to the “Insert” tab, and click on “Header & Footer.” This will switch your view to the “Page Layout” view, where you can select the header or footer containing the watermark text and delete it manually.
-
Step 4. Save Your Document
After removing the watermark, save your document to preserve the changes. This ensures that the watermark will not reappear the next time you open the file.
-
Step 5. Check for Multiple Watermarks
If your document contains multiple watermarks or if they are present on different sheets within the workbook, repeat the necessary steps for each instance to ensure all watermarks are completely removed.
You may also find valuable insights in the following articles offering tips for Microsoft Excel:
FAQs
How can I remove a background image watermark from my Excel spreadsheet?
Go to the “Page Layout” tab, click “Background,” and then choose “Delete Background.”
Can I delete a text watermark in Excel that’s in the header or footer?
Yes, switch to the “Page Layout” view by clicking “Header & Footer” in the “Insert” tab, then delete the text directly from the header or footer box.
Why can’t I select the watermark in my Excel document?
The watermark might be part of the header/footer or set as a background image, requiring different steps to remove.
Will removing a watermark from one sheet affect the other sheets in my workbook?
No, removing a watermark from one sheet does not automatically remove it from other sheets; you must remove them individually.
Is it possible to remove all watermarks at once from an Excel workbook?
No, you must manually remove watermarks from each sheet where they appear, as Excel treats each sheet’s background and headers/footers separately.






