How to Remove Blank Rows in Microsoft Excel
Microsoft Excel is a powerful tool for organizing and analyzing data, but sometimes blank rows can disrupt the flow of your information. Learn how to quickly and easily remove blank rows in Excel, making your data more accessible and your work more productive.
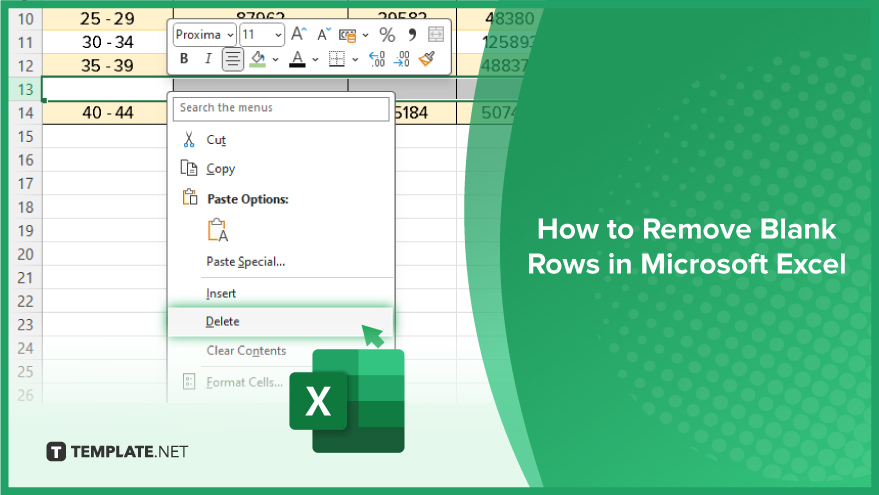
How to Remove Blank Rows in Microsoft Excel
Removing blank rows in Microsoft Excel is an essential skill for streamlining your data, ensuring a tidy and efficient spreadsheet. This clean-up process is crucial for enhancing readability and optimizing data analysis, making it easier to navigate and interpret large datasets.
-
Manual Deletion Method
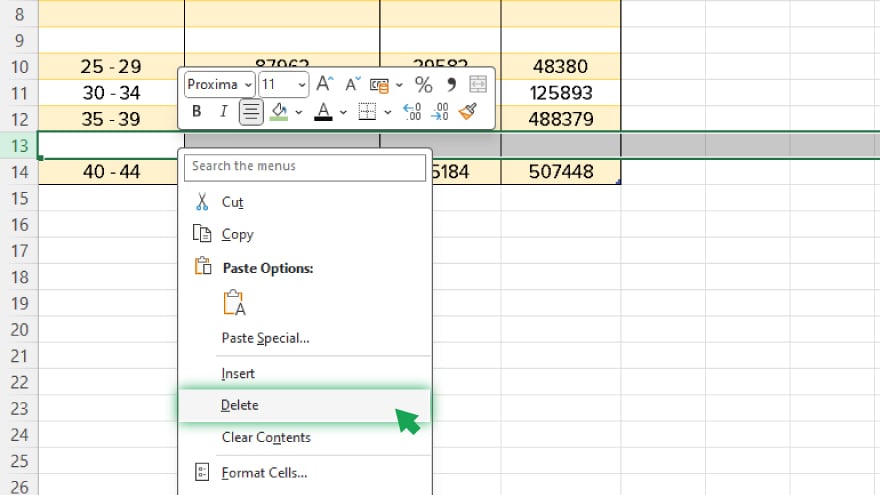
Removing Excel blank rows manually is straightforward, especially when dealing with just a few. Simply click on the row number to highlight the entire row, right-click, and select ‘Delete’ from the context menu. However, this method can become cumbersome and prone to errors if you’re dealing with many blank rows. In such cases, it’s better to use more efficient methods.
-
Sort and Delete Method
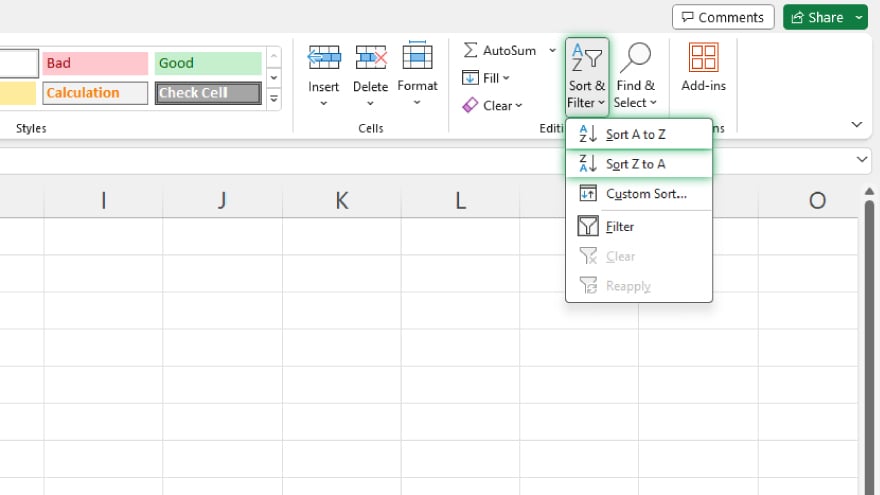
A practical approach for numerous blank rows is to sort your data, which clusters the blank rows together. First, select your data range, then click on ‘Sort & Filter’ in the Home tab, choosing either ‘Sort A to Z’ or ‘Sort Z to A.’ Post-sorting, the blank rows will be grouped either at the top or bottom of your data range. You can then select these rows and delete them as in the manual method.
-
Using ‘Find & Select’ to Remove Blank Rows
The ‘Find & Select’ feature in Excel is an effective way to identify and remove blank rows. Click ‘Find & Select’ on the Home tab, choose ‘Go To Special,’ and then select ‘Blanks.’ This action highlights all blank cells in your range. With these cells selected, right-click on one, choose ‘Delete,’ and then select ‘Entire row.’ This action will remove all rows containing the selected blank cells, efficiently cleaning up your spreadsheet.
You may also find valuable insights in the following articles offering tips for Microsoft Excel:
FAQs
Is manual deletion of blank rows in Excel practical for large datasets?
Manual deletion is simple but can be time-consuming and error-prone for large datasets.
How does the sort and delete method help in removing blank rows in Excel?
The sort and delete method groups all blank rows together, making it easier to identify and delete them in bulk.
Can I use the ‘Sort & Filter’ feature to remove blank rows?
‘Sort & Filter’ helps in grouping blank rows but you still need to manually delete them afterwards.
What is the ‘Find & Select’ method in Excel for removing blank rows?
The ‘Find & Select’ method locates all blank cells, allowing you to delete entire rows containing these cells.
Is it possible to delete multiple blank rows at once in Excel?
Yes, after grouping blank rows or using ‘Find & Select,’ you can delete multiple rows simultaneously.






