How to Remove Decimals in Microsoft Excel
Microsoft Excel offers flexible formatting options to tailor your numerical data, including removing decimal places for a cleaner presentation. Whether you’re preparing financial reports, academic papers, or data analyses, understanding how to adjust decimal places is crucial for accurate and professional-looking documents.
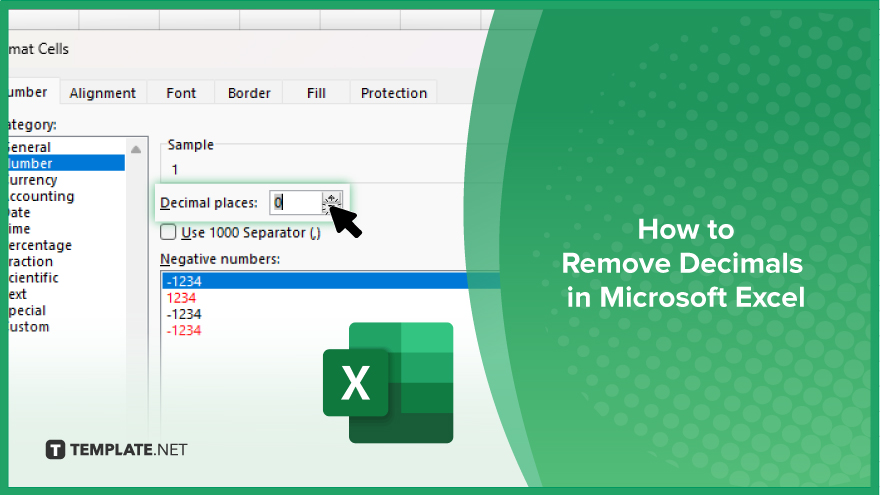
How to Remove Decimals in Microsoft Excel
Removing decimals in Microsoft Excel is essential for anyone looking to refine their data presentation. Follow these steps to learn how to format your numerical data without decimals, making it more reader-friendly and suited to your reporting needs.
-
Step 1. Select Your Data
Start by selecting the cells or range where you want to remove decimal places. You can click and drag to select multiple cells or use Ctrl+A to select all data if applicable.
-
Step 2. Open the Format Cells Dialog
With your data selected, right-click on one of the highlighted cells and choose “Format Cells” from the context menu. Alternatively, you can access this option from the ribbon under the “Home” tab by clicking on the small arrow in the bottom-right corner of the Number group.
-
Step 3. Adjust Decimal Places
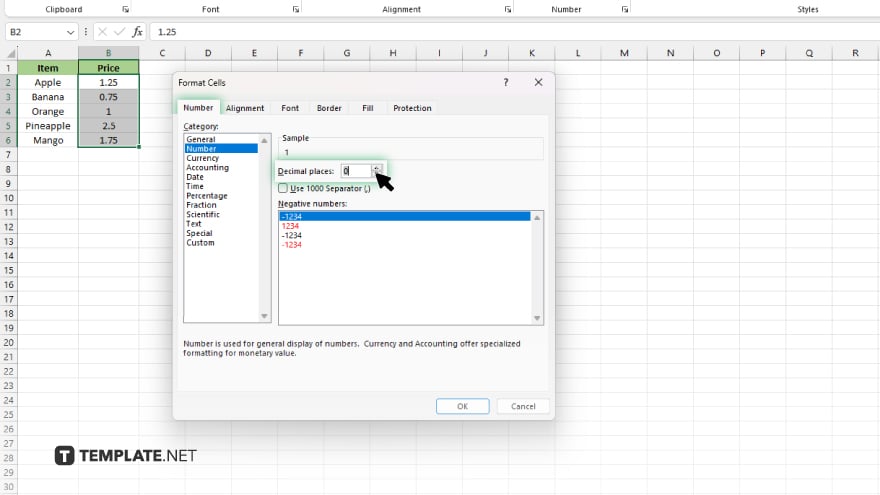
Click on the “Number” tab in the Format Cells dialog box. Here, you’ll find various categories for number formatting. Select “Number” from the category list, allowing decimal place adjustments. Then, set the decimal places to “0” using the arrows or typing it directly into the box.
-
Step 4. Apply the Changes
After setting the decimal places to 0, click “OK” to apply the formatting to your selected cells. This action will remove all decimal places, rounding the numbers to the nearest whole number based on standard rounding rules.
-
Step 5. Use the Decrease Decimal Button for Quick Formatting
For a quicker method without opening the Format Cells dialog, you can use the “Decrease Decimal” button located in the ribbon under the “Home” tab. Keep clicking this button until all decimal places are removed from your selected data.
You may also find valuable insights in the following articles offering tips for Microsoft Excel:
FAQs
Does removing decimals in Excel permanently alter my data?
Yes, formatting cells to remove decimals alters the displayed value, but the underlying precise value is retained unless you’ve used rounding functions.
Can I remove decimals from formulas without changing the formula result?
You can format the cell displaying the formula result to remove decimals, which doesn’t alter the actual calculated value.
Is there a quick way to remove decimals from multiple cells at once?
Yes, select the cells you wish to format and use the “Decrease Decimal” button under the “Home” tab for instant formatting.
Will removing decimal places round my numbers up or down?
Excel rounds numbers to the nearest whole number when you reduce decimal places to zero, following standard rounding rules.
How do I revert back to showing decimals if I change my mind?
You can revert back by selecting the cells and increasing the decimal places using the “Increase Decimal” button or adjusting the number format in the Format Cells dialog.






