How to Remove Dotted Lines in Microsoft Excel
Microsoft Excel offers flexible tools for spreadsheet management, and understanding how to remove dotted lines is crucial for a clean presentation. This guide provides concise instructions to streamline your Excel experience, ensuring your spreadsheets are both functional and aesthetically pleasing.
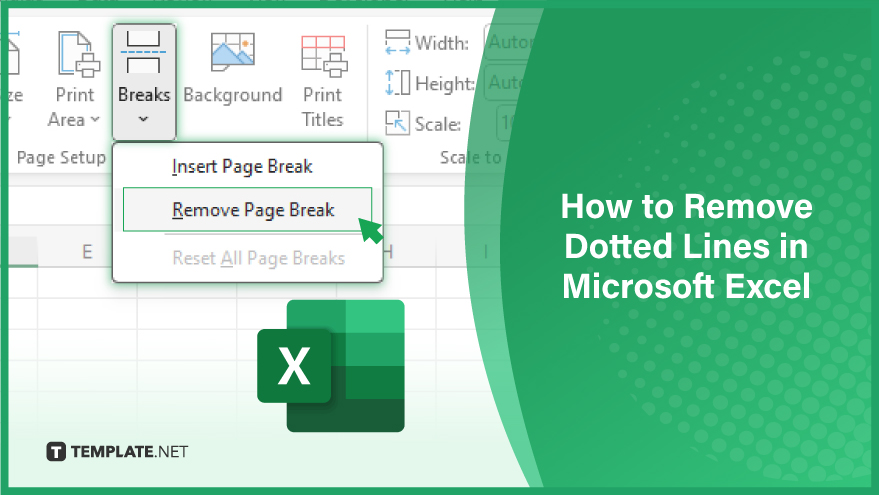
How to Remove Dotted Lines in Microsoft Excel
-
1. Eliminate Manual Page Breaks
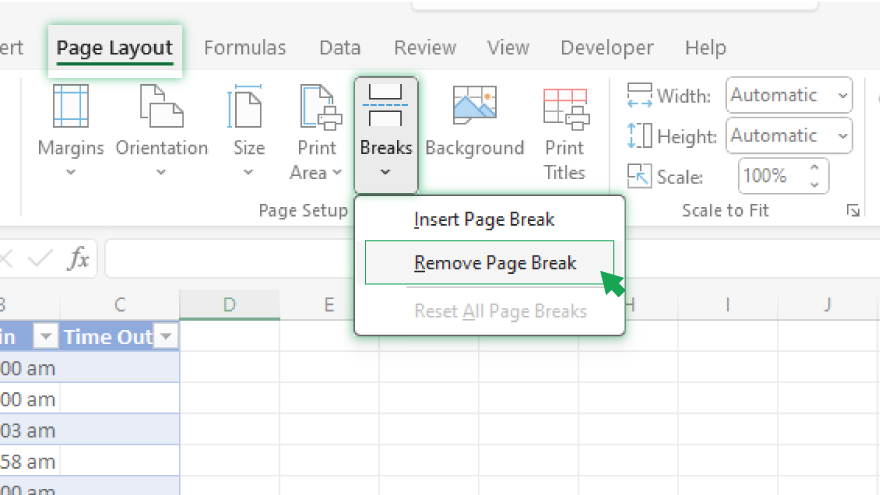
In Microsoft Excel, removing manual page breaks is a straightforward process. Select the cell immediately below or to the right of the page break line. Then, navigate to the ‘Page Layout’ tab located in the Excel ribbon. Look for the ‘Page Setup’ group, click on ‘Breaks,’ and choose ‘Remove Page Break.’ This action should make the dotted line vanish, signifying the removal of the page break. It’s essential to remember that this method is effective only for manual page breaks. If the dotted line persists, it is likely an automatic page break, which necessitates a different approach for removal.
-
2. Remove Automatic Page Breaks
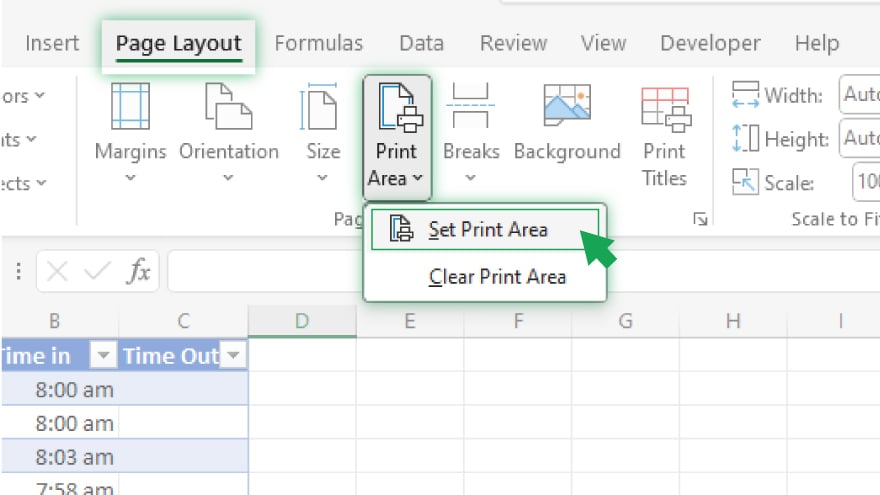
To deal with automatic page breaks, which are determined by your print settings, a different strategy is required. Begin by adjusting your print area. Select the cells you wish to include, then proceed to the ‘Page Layout’ tab on the Excel ribbon. Within the ‘Page Setup’ group, click on ‘Print Area’ and select ‘Set Print Area.’ This action should eliminate any automatic page breaks outside your newly defined print area. If this doesn’t resolve the issue, consider changing your paper size. Go to the ‘File’ tab, select ‘Print,’ and under ‘Settings,’ choose an appropriate paper size. This adjustment will reconfigure the automatic page breaks to accommodate the new paper dimensions.
You may also find valuable insights in the following articles offering tips for Microsoft Excel:
3. Set the ‘Normal View’
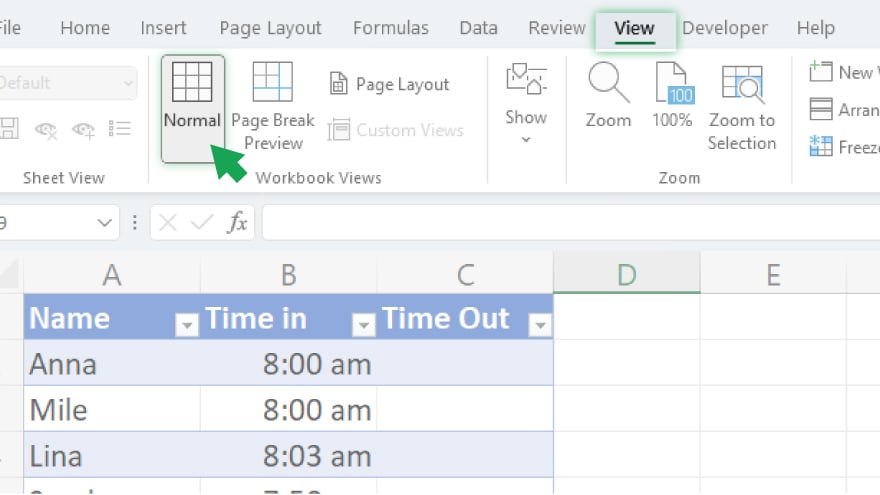
For those who find the dotted lines distracting and unnecessary, switching to the ‘Normal View’ is an effective solution. This view conceals all page breaks, both manual and automatic. To activate this view, click on the ‘View’ tab in the Excel ribbon and select ‘Normal.’ It’s important to note that this method doesn’t remove page breaks; it simply hides them. Should you return to the ‘Page Break Preview’ or ‘Page Layout’ view, the dotted lines will reappear.
4. Leverage Keyboard Shortcuts
Excel also offers convenient keyboard shortcuts for managing page breaks. To insert a manual page break, select the desired cell and press ‘Alt + P + B + I.’ To remove a manual page break, select the cell adjacent to the break and press ‘Alt + P + B + R.’ Keep in mind that these shortcuts apply exclusively to manual page breaks. For automatic page breaks, you’ll need to revert to adjusting the print area or changing the paper size. Read the complete guide to Excel keyboard shortcuts for more tips.
FAQs
What are dotted lines in Excel?
Dotted lines in Excel represent page breaks, indicating where a printed page will end and the next will begin.
How do I remove manual page breaks in Excel?
Select the cell below or to the right of the break, then go to ‘Page Layout’ > ‘Breaks’ > ‘Remove Page Break.’
Can I remove automatic page breaks in Excel?
Adjust your print area or change the paper size under ‘File’ > ‘Print’ to remove automatic page breaks.
Is there a way to hide all page breaks in Excel?
Switch to ‘Normal View’ under the ‘View’ tab to hide both manual and automatic page breaks.
Are there keyboard shortcuts for removing page breaks in Excel?
Yes, use ‘Alt + P + B + R’ to remove a manual page break.






