How to Remove Duplicate Rows in Microsoft Excel
Microsoft Excel, a versatile data management tool, frequently grapples with the challenge of duplicate rows disrupting the accuracy of data analysis. In this guide, we’ll walk you through a step-by-step approach to eliminating duplicate rows in Excel, ensuring your data remains clean and reliable.
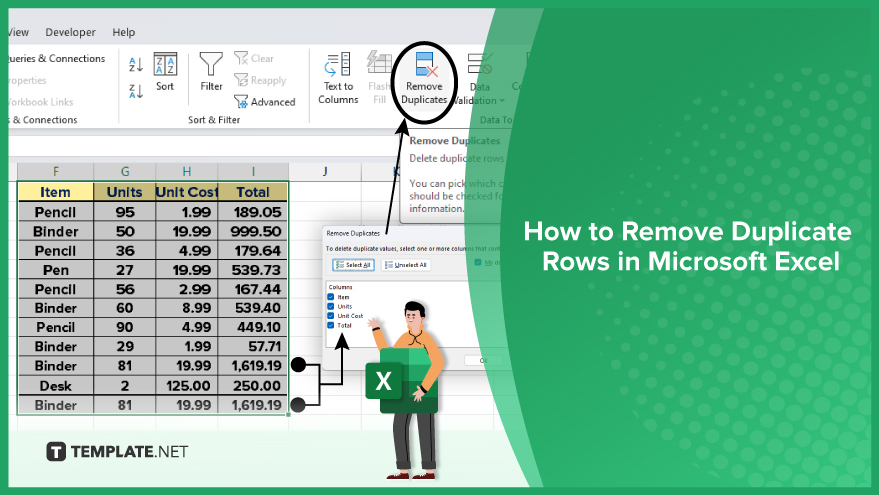
How to Remove Duplicate Rows in Microsoft Excel
-
Using the Remove Duplicates Function
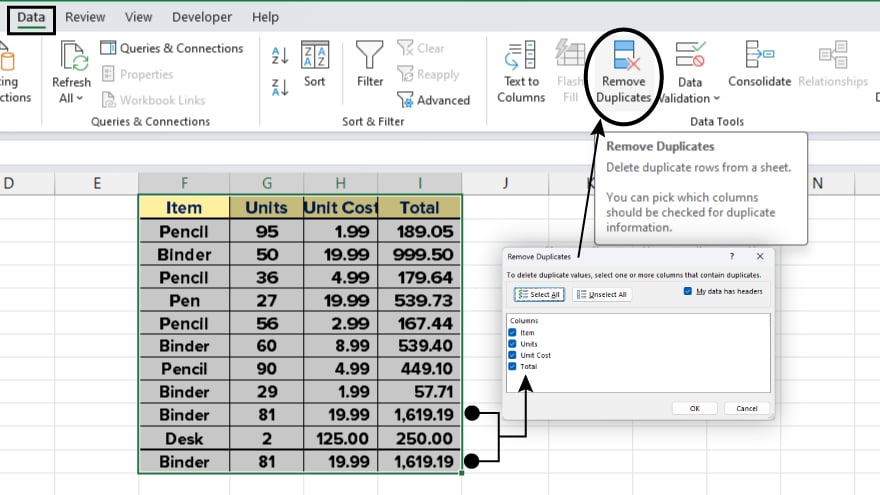
Initiate the process by choosing the data you wish to cleanse. Click and drag your cursor over the cells or use Ctrl+A to select the entire worksheet. It’s important to note that Excel removes duplicates based on the selected cells. For complete row removal, select all columns. Navigate to the Data tab on the Excel ribbon. In the Data Tools group, click “Remove Duplicates” to unveil the dialog box.
-
Using Conditional Formatting to Identify Duplicates
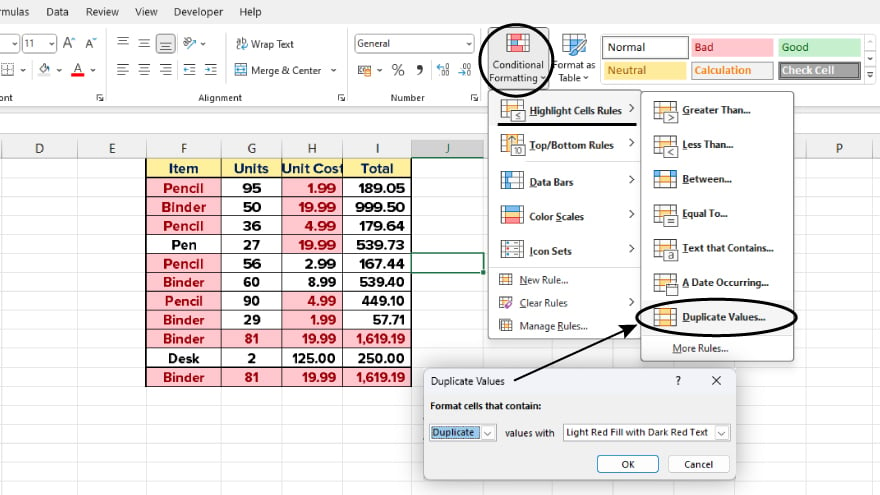
If visual identification is your goal, Excel’s Conditional Formatting comes into play. First, select your data. Navigate to the Home tab, click Conditional Formatting, and choose “Duplicate Values” under Highlight Cells Rules. Customize the formatting style in the dialog box that appears.
Uncheck columns in the dialog box to specify which columns Excel should consider for duplicate identification. After selecting columns, hit OK. Excel will eliminate duplicate rows, presenting a dialog box with the count of removed and remaining rows. This function is irreversible, so it’s wise to create a copy of your original data.
You may also find valuable insights in the following articles offering tips for Microsoft Excel:
Using a Formula to Identify Duplicates
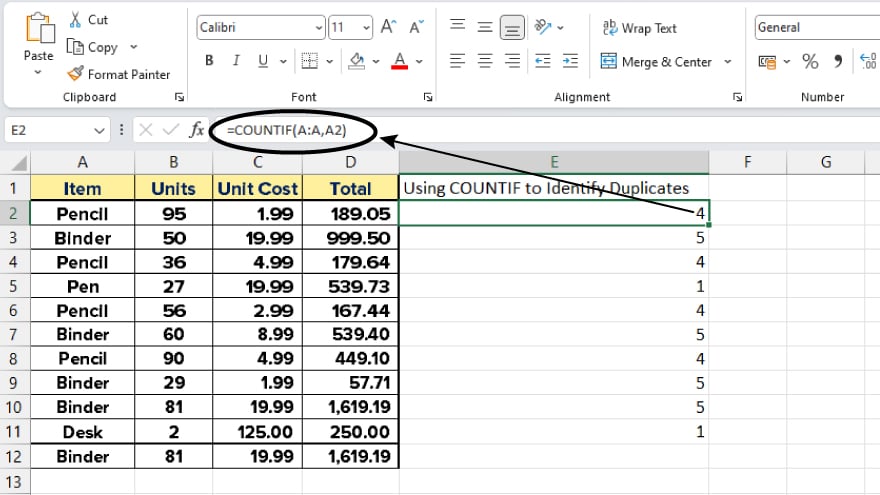
For a hands-on approach, employ a simple Excel formula utilizing the COUNTIF function. Enter the formula in a new column next to your data (e.g., =COUNTIF(A:A, A1)). Press Enter. If the cell in column A is a duplicate, the corresponding cell in column B will show a count greater than 1.
FAQs
Can I remove duplicate rows in Excel without losing any data?
Yes, use the “Remove Duplicates” function under the Data tab, ensuring you have a copy of your original data before proceeding.
Is there a way to visually identify duplicate rows without removing them?
Certainly, employ Excel’s Conditional Formatting feature to highlight duplicate values in your selected data.
Can I undo the removal of duplicate rows in Excel?
No, the “Remove Duplicates” function is permanent, emphasizing the importance of backing up your data beforehand.
What if I want more control over the duplicate identification process?
Opt for a formula using the COUNTIF function, allowing a hands-on approach and customization for complex data.
Will removing duplicates impact calculations and analyses in my Excel sheet?
Yes, eliminating duplicate rows is crucial for maintaining data accuracy and ensuring reliable results in calculations and analyses.






