How to Remove Duplicates in Microsoft Excel
Microsoft Excel is an invaluable tool for organizing and analyzing large sets of data; however, duplicate entries can often complicate this process. Understanding how to remove duplicates is crucial for maintaining the integrity of your data, as discussed in this guide.
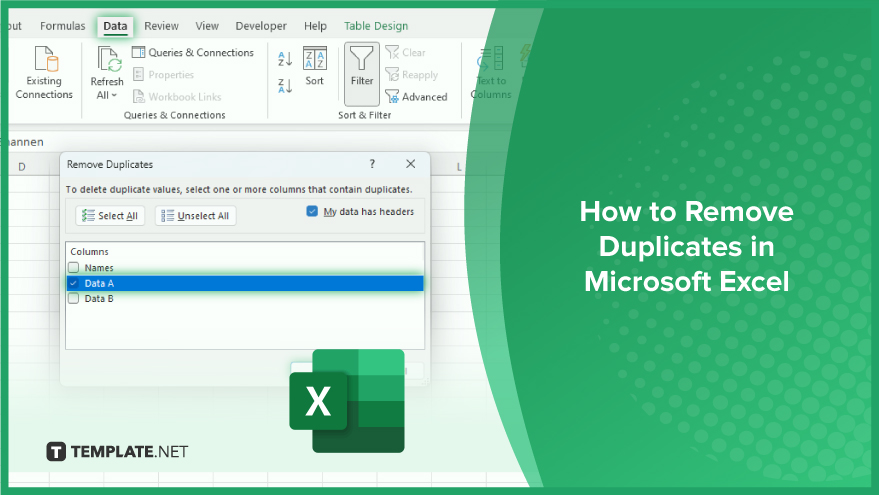
How to Remove Duplicates in Microsoft Excel
Eliminating duplicates in Microsoft Excel is a key step in data cleansing, essential for maintaining the accuracy and reliability of your datasets. This feature simplifies the process of identifying and removing repeated entries, ensuring your data analysis is based on unique and valid information.
-
Using the ‘Remove Duplicates’ Function
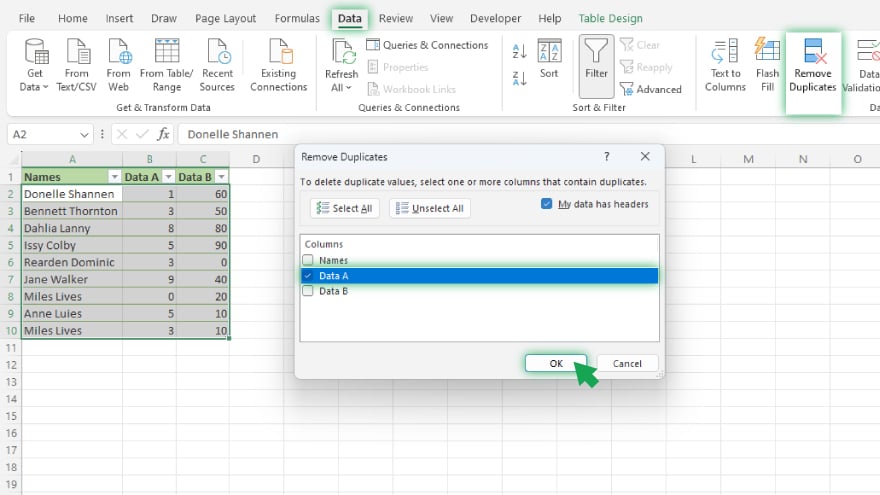
The ‘Remove Duplicates’ function in Excel is a direct way to eliminate duplicate entries. It works for both single and multiple columns. To use this feature: Select your data range, go to the ‘Data’ tab, and click ‘Remove Duplicates’ in the ‘Data Tools’ group. In the dialog box, choose the columns from which to remove duplicates and click ‘OK.’ Excel then deletes the duplicates and indicates how many were removed and how many unique values remain. Remember, this method permanently removes duplicates, so consider other options if you need to keep a record of them.
-
Identifying Duplicates with Conditional Formatting
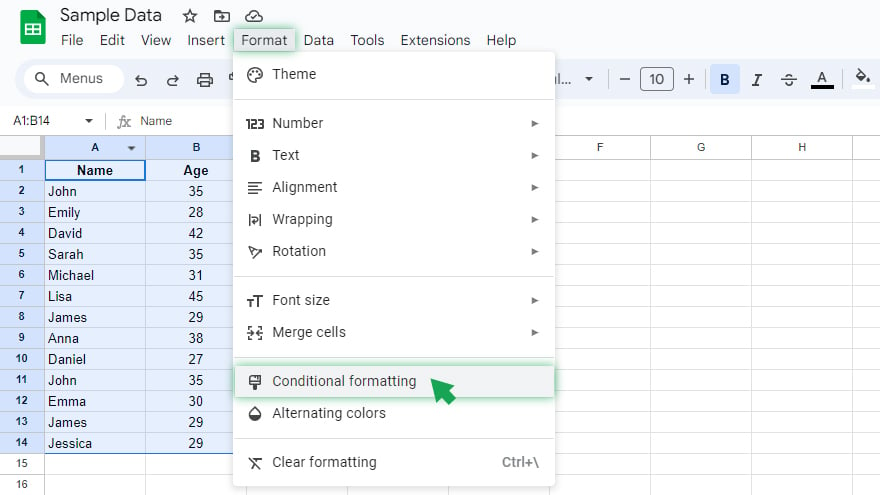
Conditional Formatting is useful for identifying duplicates before deletion. It highlights duplicate values, allowing for a manual review. To apply it: Select your data range, go to the ‘Home’ tab, click ‘Conditional Formatting’ in the ‘Styles’ group, hover over ‘Highlight Cells Rules,’ and choose ‘Duplicate Values.’ In the dialog box, select a format for highlighting duplicates and click ‘OK.’ This highlights duplicates, enabling you to manually review and remove them.
You may also find valuable insights in the following articles offering tips for Microsoft Excel:
Using a Formula to Identify Duplicates
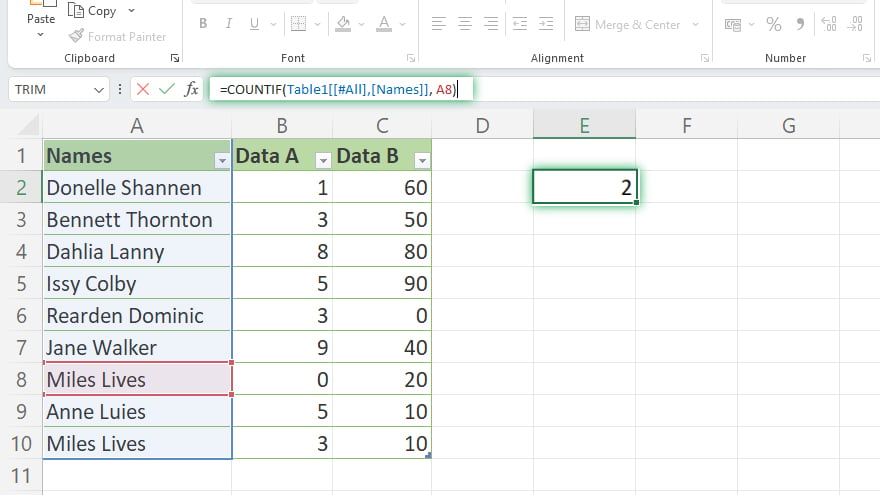
For more control, use a formula, like COUNTIF, which counts how many times a value appears in a range. To use COUNTIF: Select a cell next to your data range and enter =COUNTIF(range, cell), where ‘range’ is your data range and ‘cell’ is the value you’re counting. Hit ‘Enter.’ The cell will show the count of how often the value appears. Copy this formula down to check for duplicates in the entire range. Cells showing a count greater than 1 indicate duplicates, which you can then choose to remove manually.
FAQs
What does the ‘Remove Duplicates’ function in Excel do?
The ‘Remove Duplicates’ function in Excel identifies and deletes duplicate entries from a selected data range.
Can ‘Remove Duplicates’ work across multiple columns in Excel?
Yes, you can use ‘Remove Duplicates’ to remove duplicates from either a single column or across multiple columns.
Is the removal of duplicates using ‘Remove Duplicates’ in Excel reversible?
No, once duplicates are removed using this function, the action is permanent and cannot be reversed.
How does Conditional Formatting help in identifying duplicates in Excel?
Conditional Formatting highlights duplicate values in a dataset, allowing you to visually identify and manually remove them if necessary.
Can I use a formula to identify duplicates in Excel?
Yes, you can use formulas like COUNTIF to count occurrences of values and identify duplicates in your dataset.






