How to Remove Hyphens in Microsoft Excel
Microsoft Excel includes features that simplify data management, such as the ability to remove hyphens from text. Understanding this process is crucial for maintaining clear and accurate data.
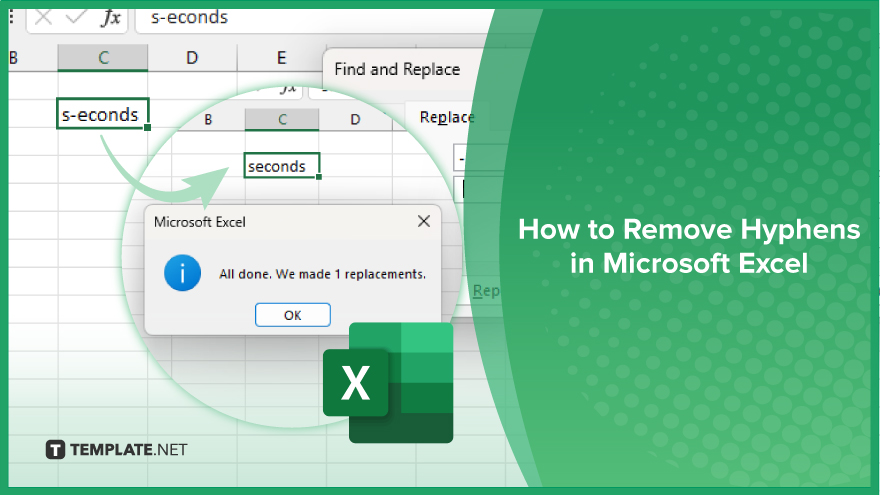
How to Remove Hyphens in Microsoft Excel
In Microsoft Excel, removing hyphens from data is essential for formatting and standardizing text inputs, especially in datasets that involve serial numbers, phone numbers, or similar elements. Follow these simple steps to cleanse your data of unnecessary hyphens and ensure consistency throughout your spreadsheets:
-
Step 1. Select the Cell or Range
Start by clicking on the cell or dragging your mouse across the range of cells that contain hyphens you wish to remove from your sheet. It’s important to carefully select only those cells that require adjustments to avoid unintended data alteration.
-
Step 2. Open the ‘Find and Replace’ Tool
Access the “Find and Replace” function by pressing “Ctrl + H” on your keyboard. This shortcut opens a dialog box that is used for replacing specific characters within your Excel data.
-
Step 3. Configure the Replace Function
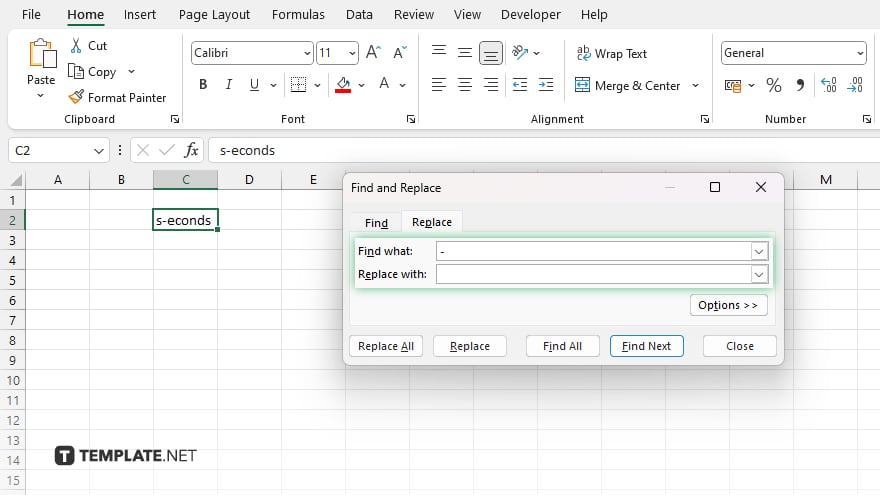
In the “Find what” field of the dialog box, type a hyphen “-.” Leave the “Replace with” field empty if you want to remove the hyphens, or type the character you wish to use instead. This step ensures that all hyphens are identified for removal or replacement.
-
Step 4. Execute the Replace Command
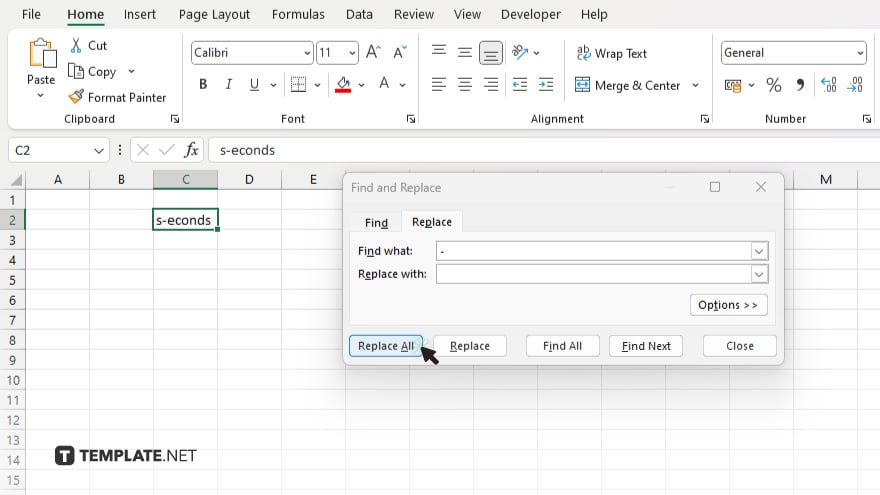
Click on “Replace All” to remove all instances of hyphens from your selected cells. Excel will then search for all hyphens in the range and delete them, leaving behind the text without any breaks. This operation cleans up your data, making it uniform and easier to analyze.
-
Step 5. Confirm and Save Your Changes
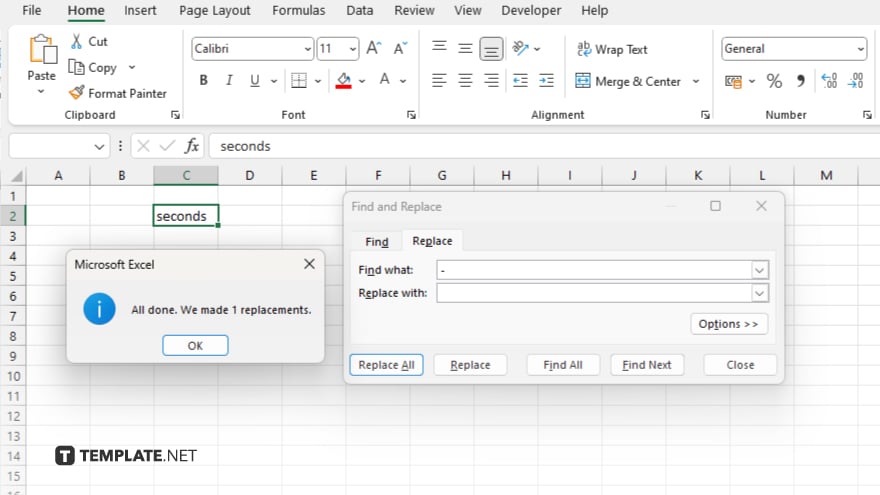
After executing the replace function, a dialog box will confirm the number of replacements made. Click “OK” to close the dialog box. Ensure to save your workbook to preserve the changes made to your data. This final step secures your cleaned data, ready for further processing or analysis.
You may also find valuable insights in the following articles offering tips for Microsoft Excel:
FAQs
Can I remove hyphens from multiple Excel sheets at once?
No, you must repeat the hyphen removal process for each sheet individually.
Is it possible to undo the removal of hyphens in Excel?
Yes, you can immediately undo the action by pressing “Ctrl + Z,” but only before closing the workbook.
Will removing hyphens affect the formatting of my numbers in Excel?
Removing hyphens does not affect the numeric value or formatting of your cells, unless they are formatted as text.
Can I remove other characters using the same steps for removing hyphens?
Yes, you can remove or replace any character by entering it in the “Find what” field of the “Find and Replace” tool.
What if I accidentally remove hyphens from data that needed to keep them?
If the workbook has not been closed, you can use “Ctrl + Z” to revert the changes; otherwise, you may need to restore the hyphens manually or from a backup.






