How to Remove Part of Text in an Excel Cell
Microsoft Excel offers versatile tools for editing text within cells. Whether you need to correct entries or modify content, removing specific parts of text can be essential to ensure precision and clarity in your spreadsheet data.
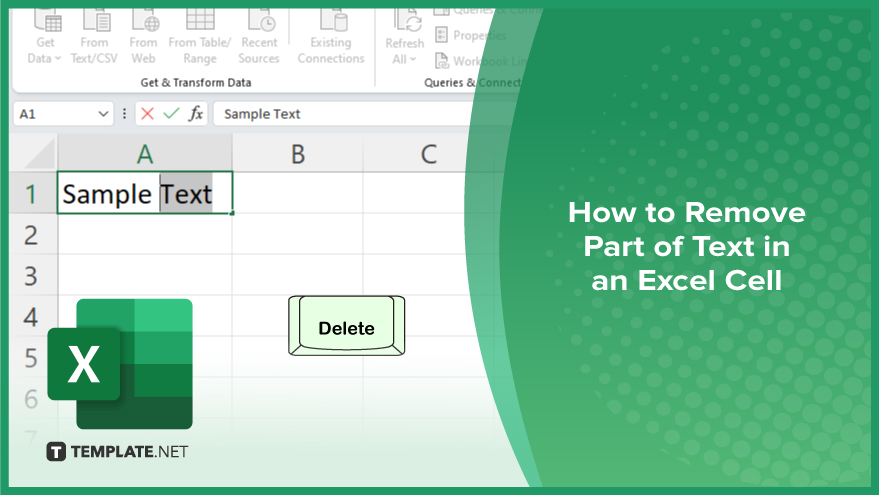
How to Remove Part of Text in an Excel Cell
In Microsoft Excel, efficiently removing specific parts of text from a cell is a valuable skill that can help keep your data accurate and organized. Follow these steps to learn how to edit text within your sheets effectively:
-
Step 1. Select the Cell
Begin by selecting the cell containing the text from which you want to remove a part. Make sure the cell contains the exact text you intend to edit.
-
Step 2. Open the ‘Edit Cell’ Mode
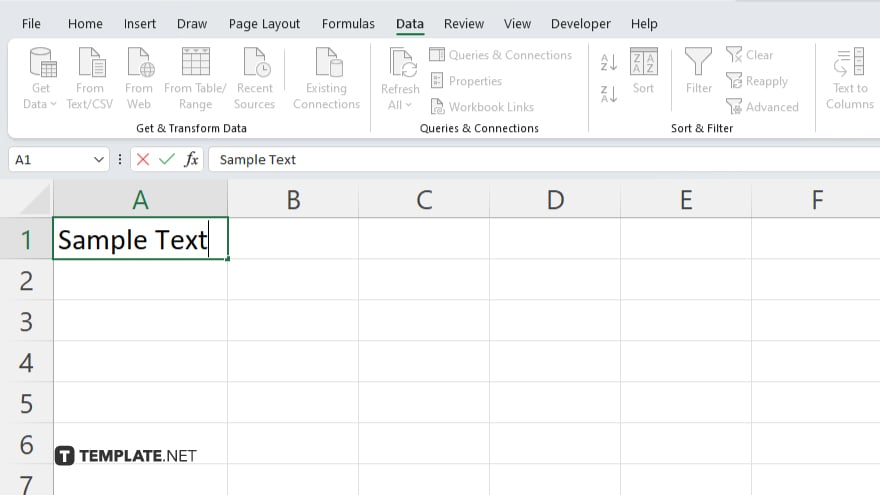
Double-click inside the cell to switch to the edit mode or press “F2” on your keyboard. This action allows you to edit the text within the cell directly.
-
Step 3. Remove the Specific Text
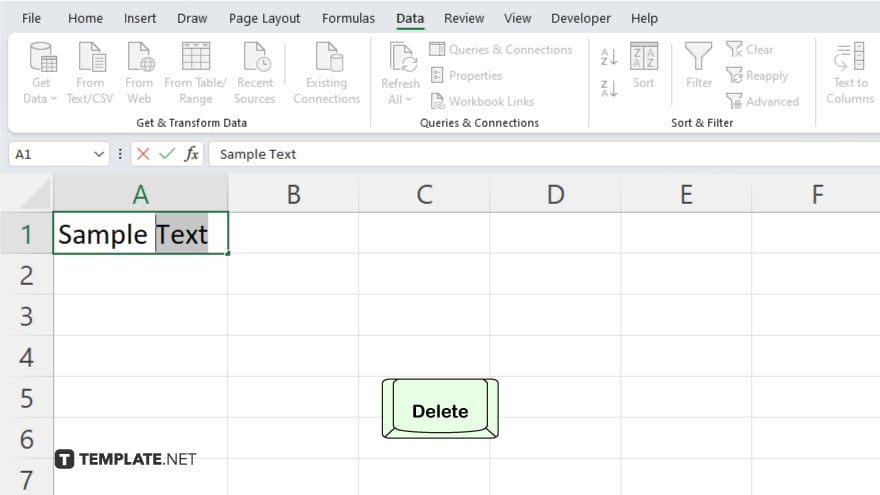
Use your mouse or keyboard arrows to navigate to the part of the text you wish to remove. Highlight the specific characters or words and press the “Delete” key to remove them.
-
Step 4. Confirm the Changes
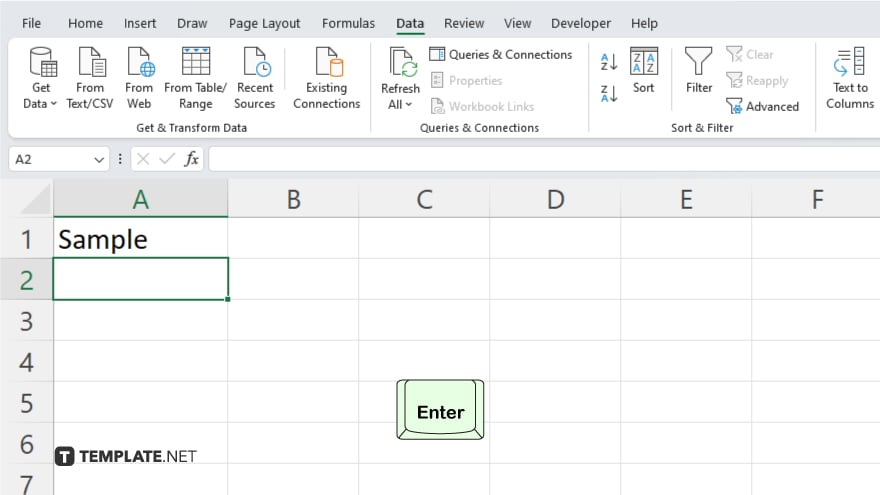
Press “Enter” to apply the changes and exit the edit mode. The cell will now reflect the updated text without the removed part.
-
Step 5. Review and Adjust
Review the edited text to ensure the correct part has been removed and the remaining content appears as intended in your worksheet. If further adjustments are needed, you can easily repeat the steps to refine the text.
You may also find valuable insights in the following articles offering tips for Microsoft Excel:
FAQs
Can I undo text removal in Excel if I make a mistake?
Yes, you can quickly undo text removal by pressing “Ctrl + Z” immediately after making the change.
Is there a way to automatically remove certain text from multiple cells at once?
Yes, you can use Excel’s “Find and Replace” feature to automatically remove or replace specific text across multiple cells simultaneously.
How do I remove text from a cell without affecting the formatting of the remaining text?
Removing text via the cell edit mode (F2) will not affect the formatting of the remaining text within the cell.
Can I use a formula to remove part of the text from a cell?
Yes, functions like REPLACE, SUBSTITUTE, or LEFT and RIGHT can be used to dynamically remove parts of text based on specific criteria.
What should I do if removing part of the text causes errors in formulas referencing that cell?
Check and adjust any formulas that reference the modified cell to ensure they still function correctly with the new text content.






