How to Remove Protected View from Microsoft Excel
Microsoft Excel employs a Protected View feature as a security measure to prevent potentially harmful files from causing damage. When you need full access to edit a trusted document, you’ll eventually learn how to remove Protected View from Excel files.
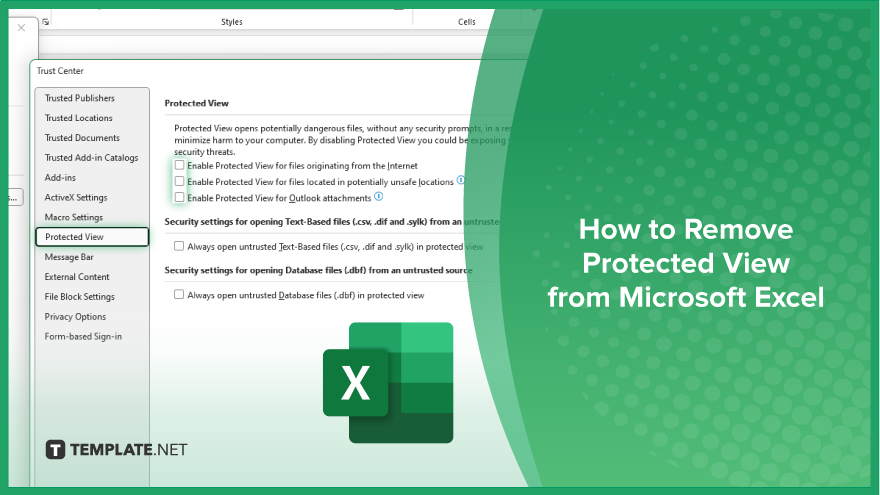
How to Remove Protected View from Microsoft Excel
Removing Protected View from your Microsoft Excel documents is essential for editing files from trusted sources. Follow these straightforward steps to disable Protected View, allowing you to access and modify your Excel files.
-
Step 1. Open the Protected View Document
Begin by opening the Excel sheet currently in Protected View. You’ll know it’s in this mode if you see a yellow bar across the top of the document stating, “PROTECTED VIEW: Editing this file type is not recommended because the file was opened from an Internet location and might be harmful.”
-
Step 2. Enable Editing
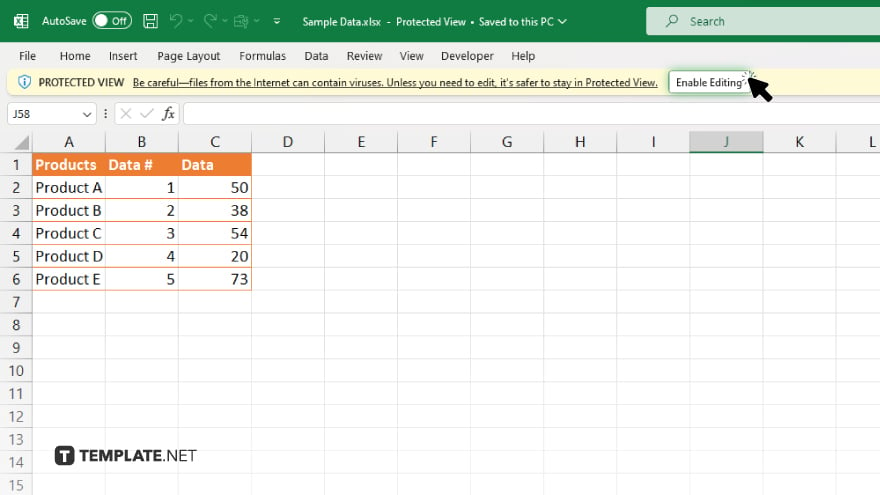
Click the “Enable Editing” button located on the yellow bar. This action immediately removes the document from Protected View, allowing you to edit and change the file.
-
Step 3. Check File Trustworthiness
Before proceeding, ensure that the file comes from a reliable source. Removing Protected View lowers the security measures designed to protect your computer from potentially malicious files.
-
Step 4. Adjust Protected View Settings (Optional)
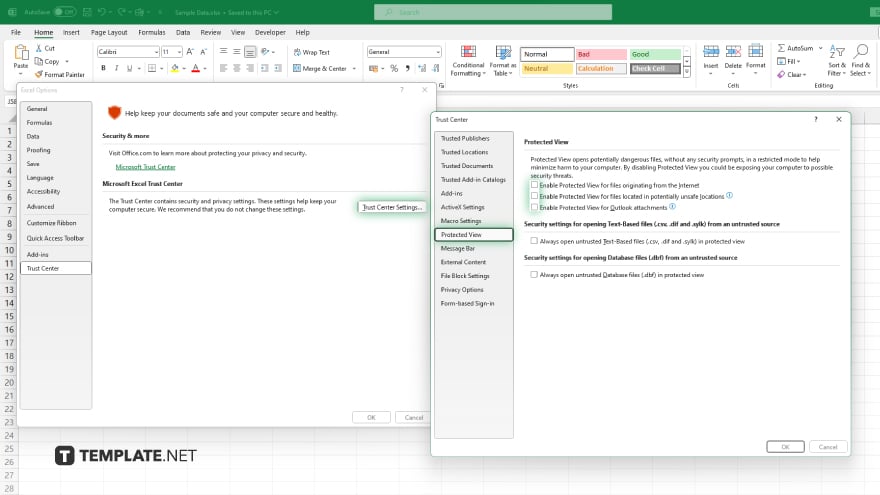
To change how Excel handles Protected View in the future, go to “File” > “Options” > “Trust Center” > “Trust Center Settings” > “Protected View.” Here, you can uncheck options related to opening files in Protected View. However, altering these settings can make your computer more vulnerable to security threats.
-
Step 5. Save the Document
After disabling Protected View and making your desired changes, don’t forget to save your document. This ensures that all edits are retained, and the file remains in a standard view mode for future access.
You may also find valuable insights in the following articles offering tips for Microsoft Excel:
FAQs
What is Protected View in Excel?
Protected View is a read-only mode in Excel that prevents editing files deemed potentially unsafe, such as those downloaded from the internet or received as email attachments.
How do I disable Protected View for a specific Excel document?
Click the “Enable Editing” button on the yellow warning bar at the top of the Excel window when the document is open in Protected View.
Can I permanently disable Protected View for all documents?
Yes, by going to “File” > “Options” > “Trust Center” > “Trust Center Settings” > “Protected View,” and unchecking the options under Protected View settings.
Is it safe to disable Protected View in Excel?
Disabling Protected View can increase your risk of opening potentially harmful files, so it’s recommended only for documents from trusted sources.
What should I do if Excel keeps opening documents in Protected View?
Ensure your Excel and antivirus software are up to date, check your file sources, and consider adjusting your Protected View settings in the Trust Center if the files are from a trusted source.






