How to Remove Rows in Microsoft Excel
Microsoft Excel, the ubiquitous spreadsheet software, offers powerful tools for managing data efficiently. One essential skill every Excel user should master is removing rows.
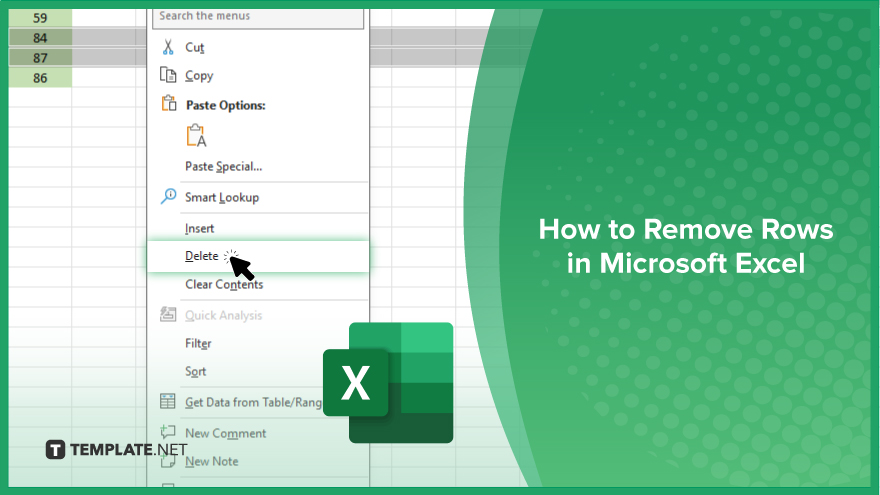
How to Remove Rows in Microsoft Excel
Whether you need to delete empty rows, eliminate duplicates, or remove irrelevant data, mastering this skill will make your Excel experience more efficient. Follow these steps to learn how to remove rows in Excel.
-
Step 1. Identify the Rows to Remove
First, open your Excel sheet and identify the rows you want to delete. You can select individual rows by clicking on the row number on the left side of the sheet, or you can use filters to narrow down your selection based on specific criteria.
-
Step 2. Select the Rows
Once you’ve identified the rows to remove, click and drag your mouse to select them. Alternatively, you can use keyboard shortcuts such as Shift + Spacebar to select an entire row or Ctrl + Shift + Down Arrow to quickly select multiple rows.
-
Step 3. Delete the Rows
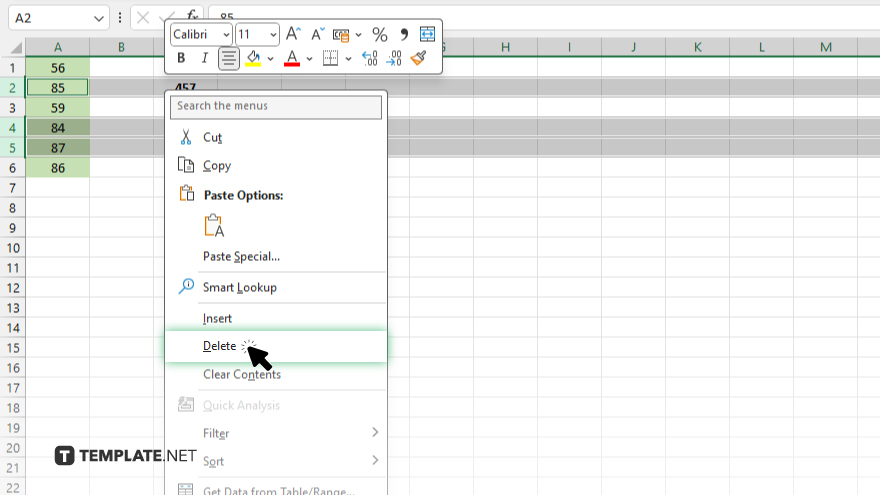
With the rows selected, right-click on any of the selected row numbers and choose “Delete” from the context menu. Excel will prompt you to confirm the deletion. Click “OK” to proceed, and the selected rows will be removed from your spreadsheet.
-
Step 4. Adjust Your Data
After deleting the rows, review your spreadsheet to ensure that the remaining data is still accurate and organized. You may need to adjust cell references, formulas, or formatting to accommodate the changes.
-
Step 5. Save Your Work
Finally, remember to save your Excel file to preserve the changes you’ve made. Click on the “File” tab in the top left corner, select “Save As,” choose a location and filename for your file, and click “Save.”
You may also find valuable insights in the following articles offering tips for Microsoft Excel:
- How to Print Microsoft Excel Spreadsheet with Lines
- How to Sort Alphabetically in Excel and Keep Rows Together
FAQs
How do I delete multiple rows at once in Excel?
Select the rows you want to delete, right-click, and choose “Delete” from the context menu.
Can I undo row deletion in Excel?
Yes, you can press Ctrl + Z immediately after deleting rows to undo the action.
Is there a way to remove blank rows in Excel automatically?
Yes, you can use the “Go To Special” feature to select and delete blank rows.
Can I remove rows based on specific criteria in Excel?
Yes, you can use filters to display rows meeting certain criteria, and then delete them accordingly.
Will deleting rows affect formulas and references in my Excel sheet?
Yes, deleting rows can impact formulas and references, so be sure to review and adjust them as needed after deletion.






