How to Remove Spaces After Text in Microsoft Excel
Microsoft Excel users often face the challenge of unwanted spaces after text, which can disrupt data accuracy and presentation. Removing these extra spaces is essential for clean and efficient spreadsheets. In this guide, we’ll show you simple, effective methods to eliminate spaces after text in Excel.

How to Remove Spaces After Text in Microsoft Excel
Unwanted spaces after text in Microsoft Excel can cause issues with data accuracy and appearance. Fortunately, removing these extra spaces is an easy process. Here’s how to clean up your data efficiently.
-
Step 1. Select the Cells
Start by selecting the cells that contain the text with extra spaces. You can do this by clicking and dragging your mouse over the desired cells.
-
Step 2. Open the Formula Bar
Once the cells are selected, click on the formula bar at the top of the Excel window. This is where you’ll enter the formula to remove the spaces.
-
Step 3. Enter the TRIM Function
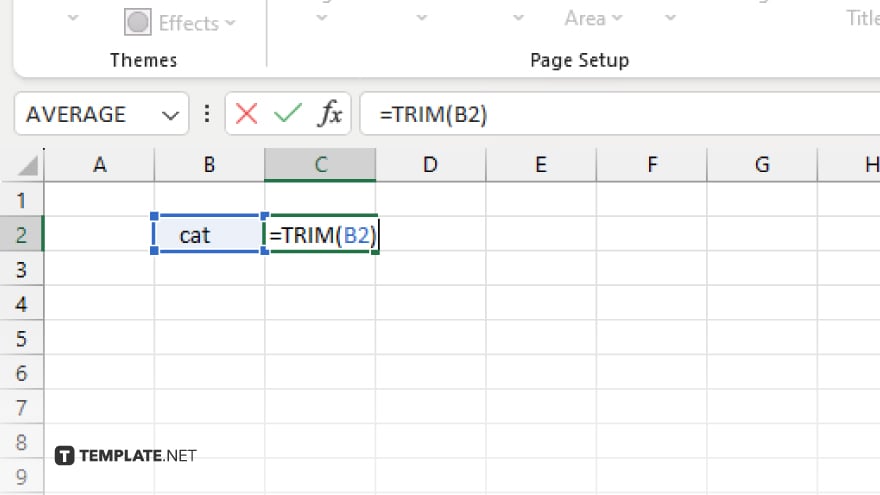
In the formula bar, type =TRIM(A1) where A1 is the reference to the first cell in your selection.
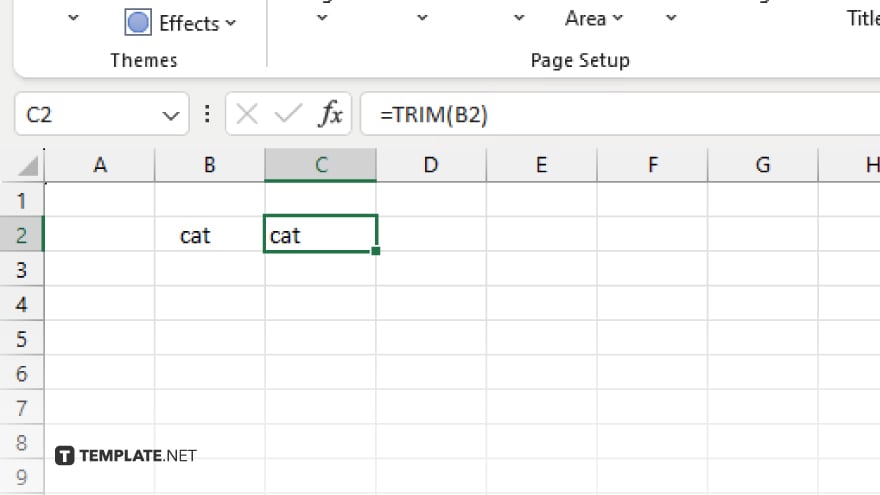
Press Enter. The TRIM function removes all extra spaces from the text, leaving only single spaces between words.
-
Step 4. Apply the Formula to Other Cells
To apply the TRIM function to other cells, drag the fill handle (a small square at the bottom-right corner of the cell) down or across the cells you want to clean. Excel will automatically adjust the cell references.
-
Step 5. Copy and Paste Values
After cleaning up the text, you’ll need to replace the original data with the trimmed text. Copy the cells containing the TRIM function results, right-click on the original cells, and select “Paste Special.” Choose “Values” and click “OK.” This will paste the cleaned text without the TRIM function.
You may also find valuable insights in the following articles offering tips for Microsoft Excel:
FAQs
How do I remove extra spaces after text in Excel?
Use the TRIM function to remove extra spaces after text in Excel.
Can I remove spaces in multiple cells at once?
Yes, apply the TRIM function to one cell and drag the fill handle to apply it to multiple cells.
What if the TRIM function doesn’t remove all spaces?
Ensure there are no non-breaking spaces, and use the SUBSTITUTE function if needed.
How do I replace the original data with trimmed text?
Copy the TRIM results, use “Paste Special,” and select “Values” to replace the original data.
Is there a quick way to clean up spaces without using formulas?
Use Excel’s “Find and Replace” feature, replacing spaces with nothing, but this may remove all spaces, not just trailing ones.






