How to Remove Spaces in Microsoft Excel
Microsoft Excel, a powerful tool for data organization, provides simple solutions for removing unnecessary spaces in your data. This guide offers a concise walkthrough on effectively eliminating both leading, trailing, and excessive in-between spaces in Excel cells. Perfect for all users, these steps ensure cleaner, more professional-looking spreadsheets.
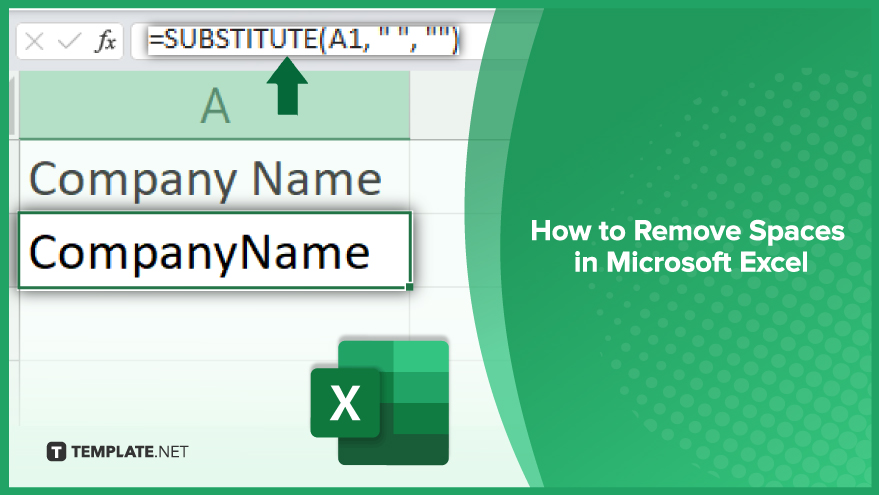
How to Remove Spaces in Microsoft Excel
Eliminating unwanted spaces in Microsoft Excel is a crucial step in data cleaning, ensuring accuracy and consistency across your datasets. This feature is particularly valuable in preparing data for analysis, where even a single space can impact the integrity of your results.
-
The TRIM Function
The TRIM function is a primary tool in Excel for eliminating unnecessary spaces. It’s designed to remove all spaces from a text except for single spaces between words. This includes leading, trailing, and extra spaces. To use it, type “=TRIM(cell reference)” in a new cell. For instance, “=TRIM(A1)” in a cell will return the contents of A1 without any superfluous spaces.
-
The SUBSTITUTE Function
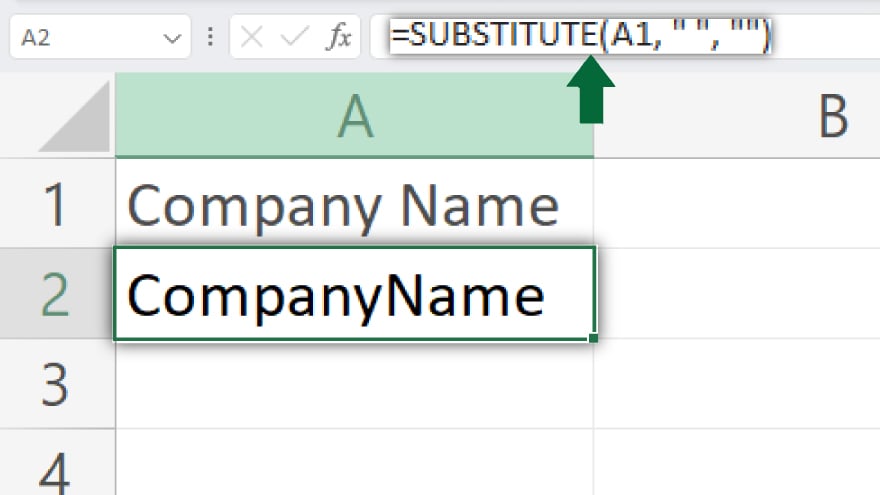
Offering more flexibility, the SUBSTITUTE function lets you replace characters in a text string. To remove spaces, enter “=SUBSTITUTE(cell reference, ” “, “”)” in a new cell. This formula replaces all spaces in the specified cell with nothing, thereby removing them.
-
The CLEAN Function
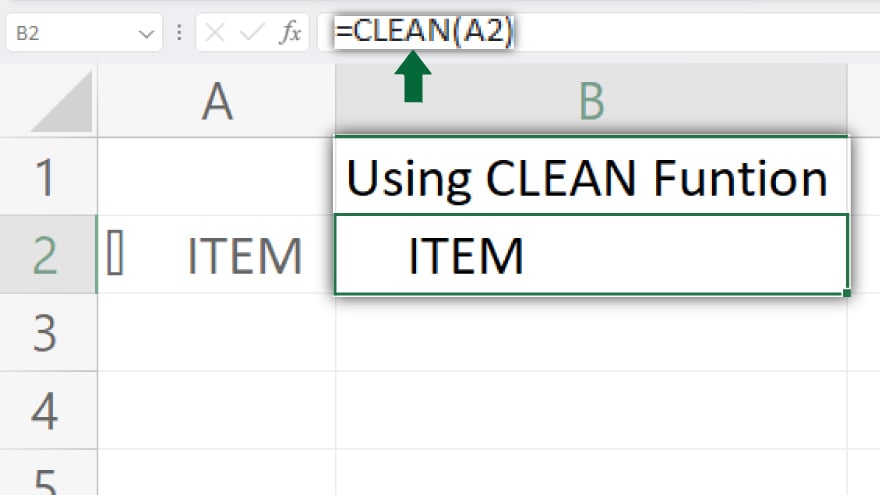
Less common but handy, the CLEAN function targets non-printable characters, which might be the source of unwanted spaces. By entering “=CLEAN(cell reference)” in a new cell, it removes these characters, potentially clearing out spaces caused by line breaks or tabs.
-
Using Find and Replace to Remove Spaces
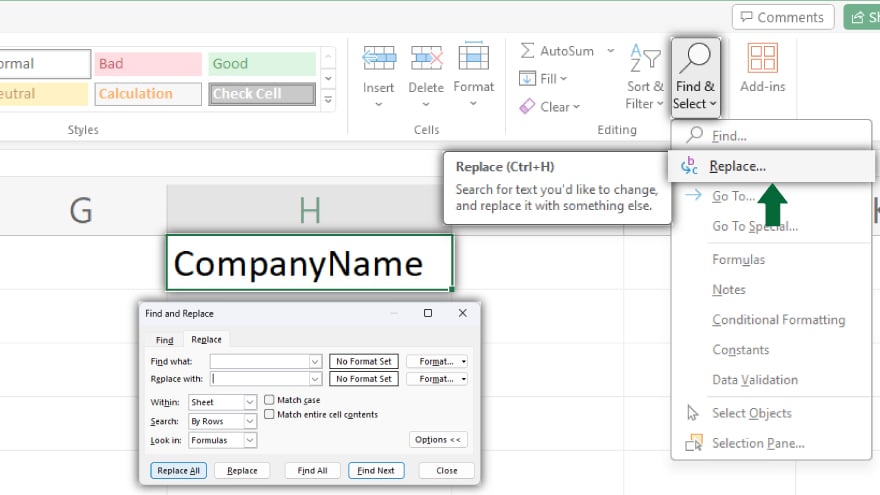
Excel’s Find and Replace is another practical method for space removal. After selecting your data range, go to the Home tab, click on Find & Select in the Editing group, and select Replace. Enter a space in the ‘Find what’ box and leave the ‘Replace with’ box empty. Clicking ‘Replace All’ will eliminate all spaces, including those between words, so this method should be used carefully.
You may also find valuable insights in the following articles offering tips for Microsoft Excel:
FAQs
What is the main use of the TRIM function in Excel?
The TRIM function in Excel is used to remove all spaces from text except for single spaces between words.
Can the SUBSTITUTE function in Excel remove all spaces from a cell?
Yes, the SUBSTITUTE function can replace all spaces in a cell with nothing, effectively removing them.
Is the CLEAN function in Excel useful for removing regular spaces?
The CLEAN function is primarily used for removing non-printable characters, not regular spaces.
How does the Find and Replace feature work to remove spaces in Excel?
Find and Replace in Excel can remove spaces by searching for space characters and replacing them with nothing.
Does using the TRIM function in Excel affect spaces between words?
No, the TRIM function only removes leading, trailing, and extra spaces, but not single spaces between words.






