How to Repair a Corrupted Microsoft Excel File
Microsoft Excel files can become corrupted due to various reasons, but with the right tools, you can attempt to repair and recover your data. Understanding how to address these issues is crucial for anyone who relies on Excel for critical data management.
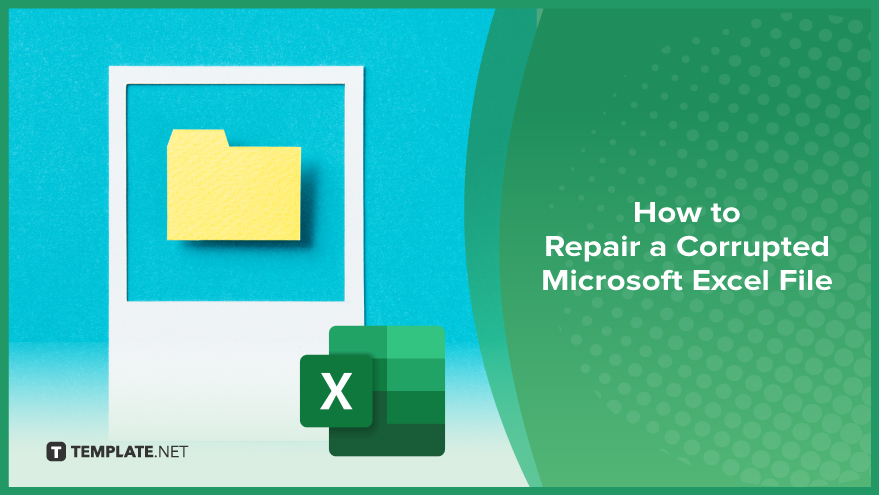
How to Repair a Corrupted Microsoft Excel File
Repairing a corrupted Microsoft Excel file is crucial to regaining access to your valuable data. Follow these steps to learn how to troubleshoot and fix issues with your Excel files effectively:
-
Step 1. Open Excel and Access the ‘Open’ Dialog
Start by launching Microsoft Excel. Click on “File” in the top-left corner and select “Open” to access the “Open” dialog box.
-
Step 2. Locate the Corrupted File
Navigate through your directories in the “Open” dialog box to find the corrupted Excel file you wish to repair. Select the specific worksheet or file by clicking on it once.
-
Step 3. Open and Repair the File
With the file selected, click the small arrow next to the “Open” button. From the dropdown menu that appears, select “Open and Repair.” This instructs Excel to attempt to fix any errors found within the file.
-
Step 4. Choose the ‘Repair’ Option
After you select “Open and Repair,” Excel will give you two options: “Repair” and “Extract Data.” Click “Repair” to try and restore the workbook to its normal state. If Excel is unable to repair the file, it may still be possible to recover some data by choosing “Extract Data.”
-
Step 5. Save the Repaired File
If the repair is successful, immediately save the fixed document under a new file name to avoid overwriting any recoverable data in the original file. Use “Save As” in the “File” menu and choose a new location or file name for the repaired workbook.
You may also find valuable insights in the following articles offering tips for Microsoft Excel:
FAQs
What causes an Excel file to become corrupted?
Excel files can become corrupted due to unexpected shutdowns, virus infections, software malfunctions, or hardware failures.
Can I recover data from a severely corrupted Excel file?
If the standard repair fails, you can try using the “Extract Data” option in Excel or third-party recovery tools for more severe corruption.
Is it possible to repair an Excel file from an older version of Excel?
Yes, you can attempt to repair files from older versions of Excel using the current version’s “Open and Repair” feature.
Should I back up my Excel file before attempting a repair?
Yes, it’s recommended to back up the corrupted file before attempting repairs to prevent any potential data loss.
What if Excel’s ‘Open and Repair’ function does not fix the file?
If “Open and Repair” fails, consider using professional data recovery services or specialized software designed for deeper recovery.






