How to Repair a Microsoft Excel File
Microsoft Excel files can become corrupted or damaged, posing a risk to valuable data. Whether due to unexpected shutdowns, file transfer errors, or other issues, knowing how to repair an Excel file is crucial for anyone relying on this tool for data management.
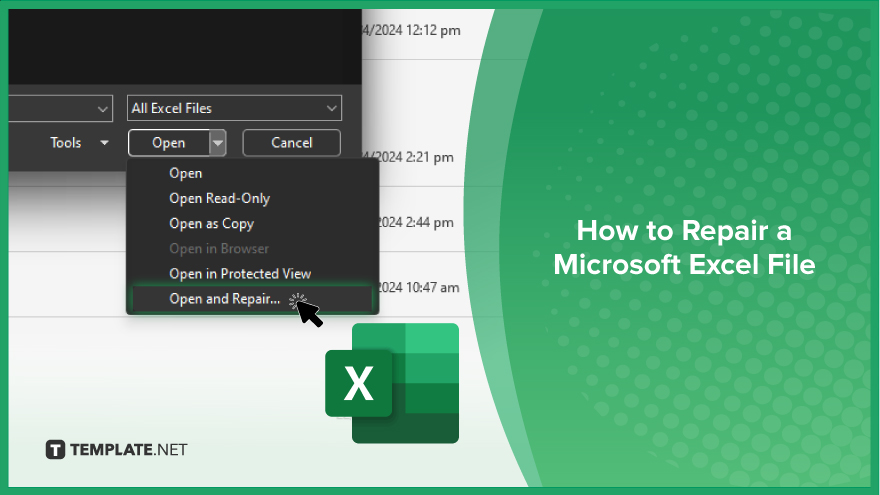
How to Repair a Microsoft Excel File
Repairing a Microsoft Excel file is essential for recovering data from corrupted or inaccessible spreadsheets. Our guide offers practical steps to address common issues, enabling you to restore your files effectively.
-
Step 1. Use Open and Repair Tool
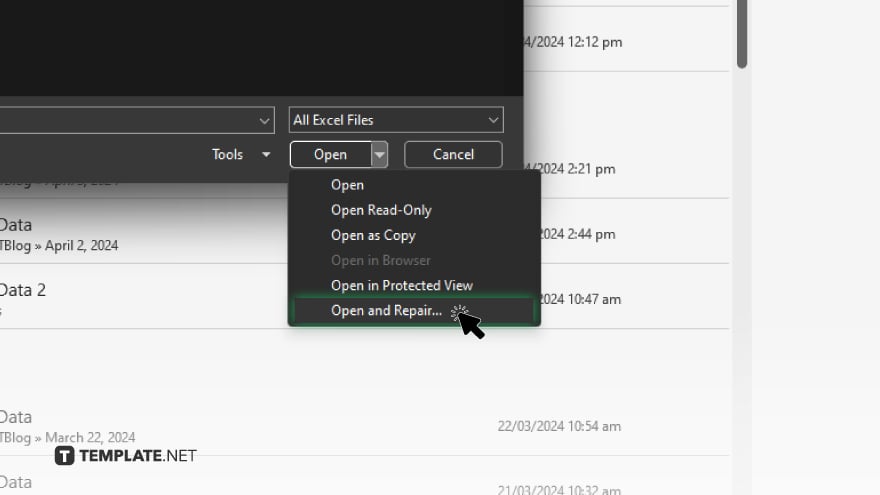
Initiate the repair process by opening Excel, and clicking on “File” > “Open.” Browse to locate the corrupted file. Instead of opening it directly, click the dropdown arrow next to the “Open” button and select “Open and Repair.”
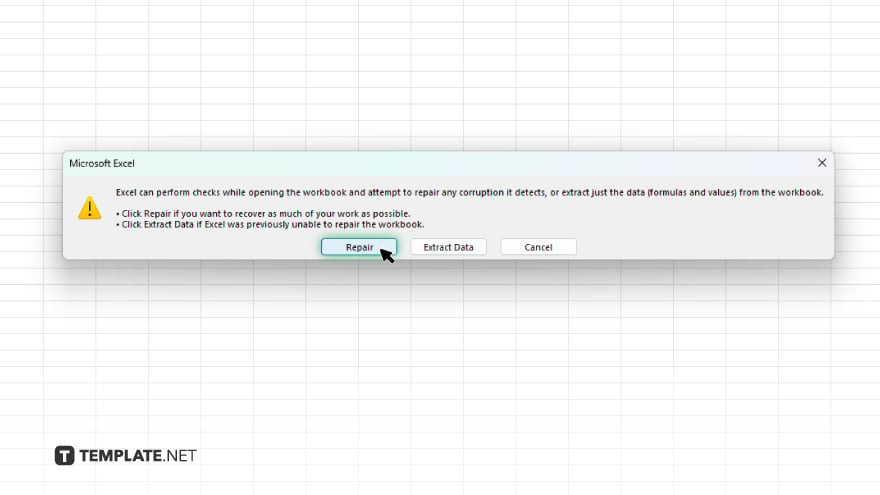
Choose “Repair” to attempt an automatic fix.
-
Step 2. Recover Data from Workbook
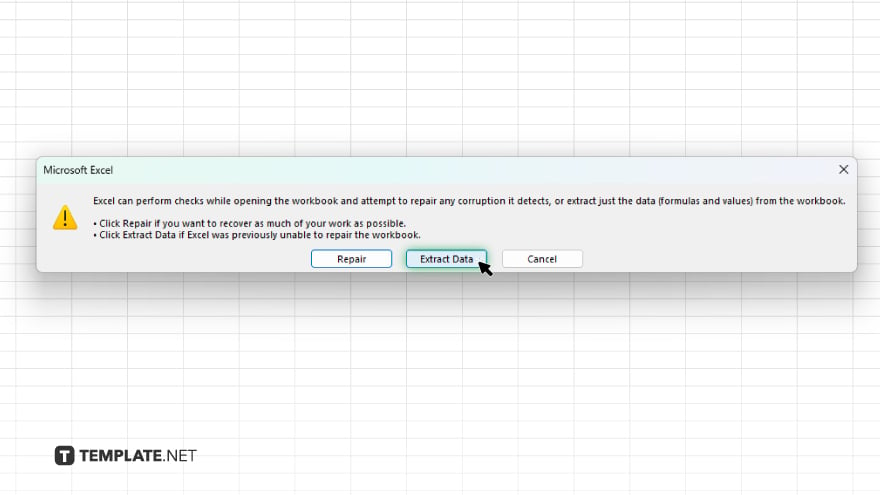
If the repair attempt fails, use the same “Open and Repair” feature, but this time select “Extract Data” to recover as much data as possible from the workbook. This option tries to salvage your data without necessarily preserving the original formatting.
-
Step 3. Save as a New File
After successfully repairing or recovering the data, save the file immediately. Use “File” > “Save As” to create a new Excel document. This prevents the original corruption issues from affecting the newly recovered data.
-
Step 4. Check for External References and Links
Corruption can sometimes be linked to external references or broken links within the file. Review and update any links to external data sources to ensure they are correct and functional.
-
Step 5. Use Excel’s ‘Document Recovery’
If Excel crashes or shuts down unexpectedly, take advantage of the “Document Recovery” pane that automatically appears when you restart Excel. This feature attempts to save and recover unsaved or lost data due to sudden shutdowns.
You may also find valuable insights in the following articles offering tips for Microsoft Excel:
FAQs
What is the first step to take when trying to repair a corrupted Excel file?
Use the “Open and Repair” feature found under “File” > “Open” in Excel.
Can I recover data from a corrupted Excel file if the repair doesn’t work?
Yes, choose “Extract Data” after selecting “Open and Repair” to recover data from the file.
Should I save the repaired or recovered Excel file as the same original file?
No. Save it as a new file to avoid any residual corruption affecting the repaired data.
What should I do if my Excel file has broken links?
Check and update any external references or links within the file to ensure they’re correct.
How can I retrieve unsaved Excel data after an unexpected shutdown?
Use Excel’s “Document Recovery” pane, which automatically appears when restarting Excel after a crash.






