How to Replace a Word in Microsoft Excel
Microsoft Excel is not just about numbers and formulas; it’s also a powerful tool for managing and updating textual data. Whether you’re updating terms, correcting misspellings, or making bulk changes to your Excel documents, mastering the Replace function for replacing words is essential.
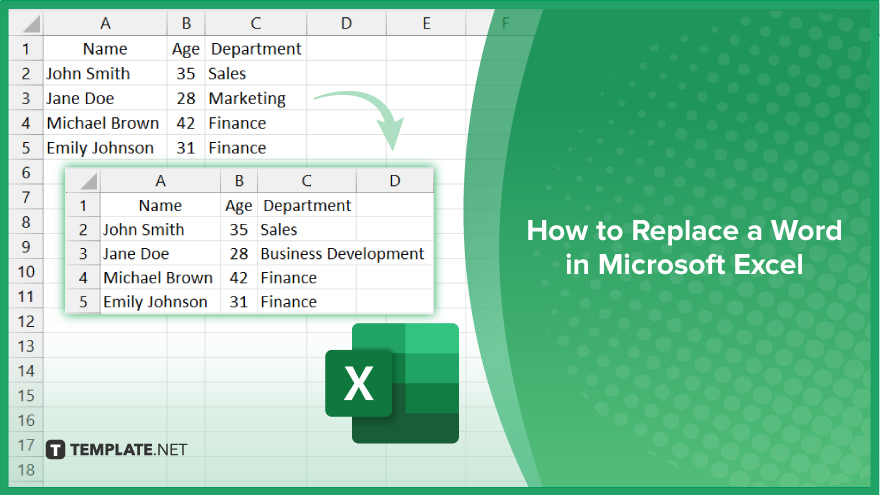
How to Replace a Word in Microsoft Excel
Mastering the Replace function in Microsoft Excel is a game-changer for editing spreadsheets efficiently. These steps below will guide you through the process, ensuring your spreadsheets remain accurate and up-to-date with minimal effort.
-
Step 1. Access the Find and Replace Function
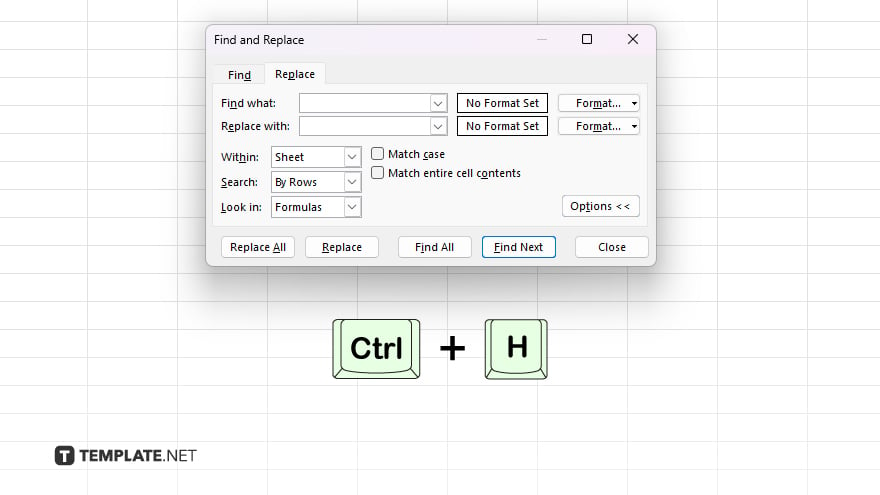
Open your Excel sheet and press “Ctrl + H” (Windows) or “Cmd + Shift + H” (Mac) to bring up the “Find and Replace” dialog box. Alternatively, you can access this feature from the “Home” tab by clicking on “Find & Select” and then selecting “Replace.”
-
Step 2. Enter the Word to Be Replaced
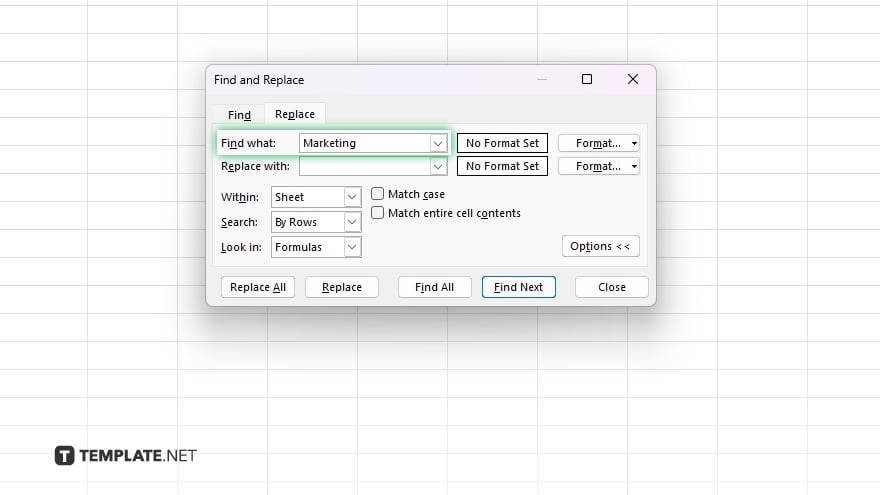
In the “Find what” field, type the word or phrase you wish to replace. Ensure accuracy to prevent unintended replacements.
-
Step 3. Enter the Replacement Word
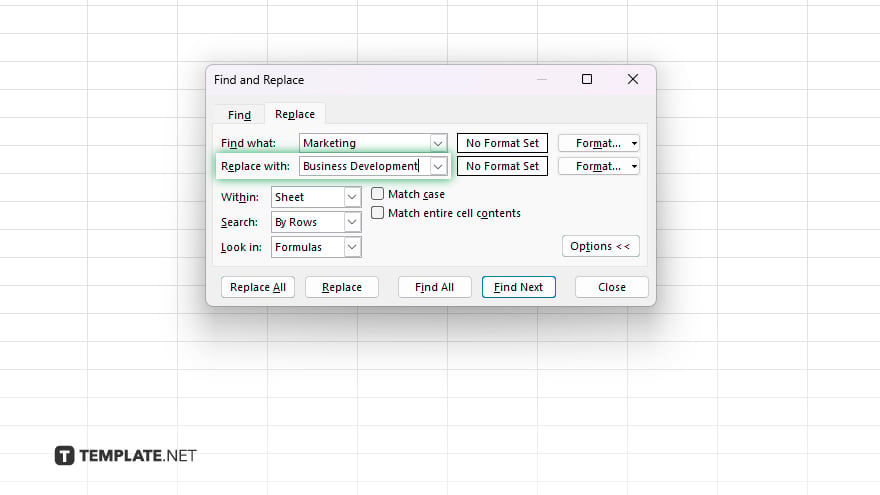
Type the new word or phrase you want to use in the “Replace with” field, a term that will replace the word you’re looking to update.
-
Step 4. Choose Your Replacement Scope
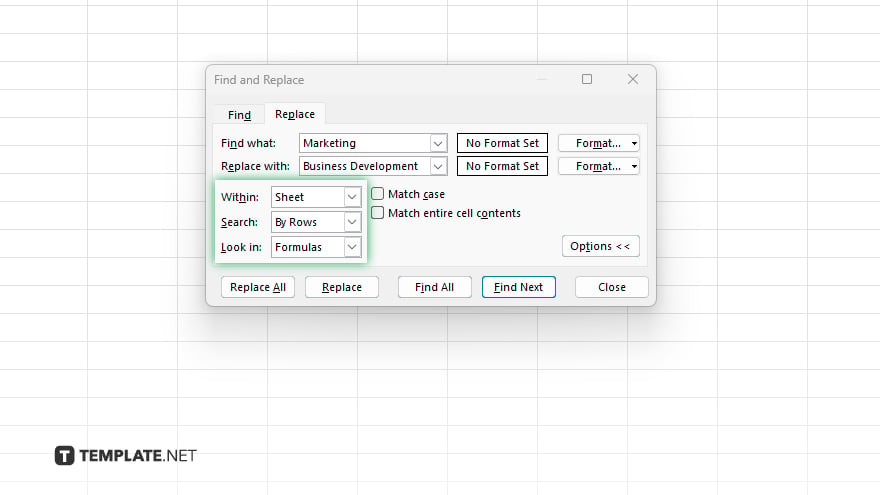
Decide whether you want to replace the word in the whole worksheet or within a specific selection. If you wish to limit the scope, select the range of cells before initiating the Replace function.
-
Step 5. Execute the Replacement
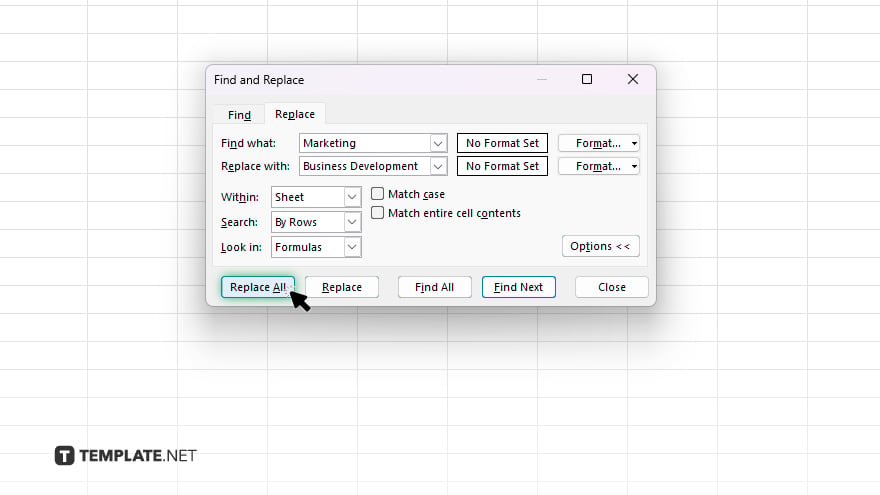
Click “Replace All” to substitute every instance of the word in the selected scope or “Replace” to find and replace each instance one at a time.
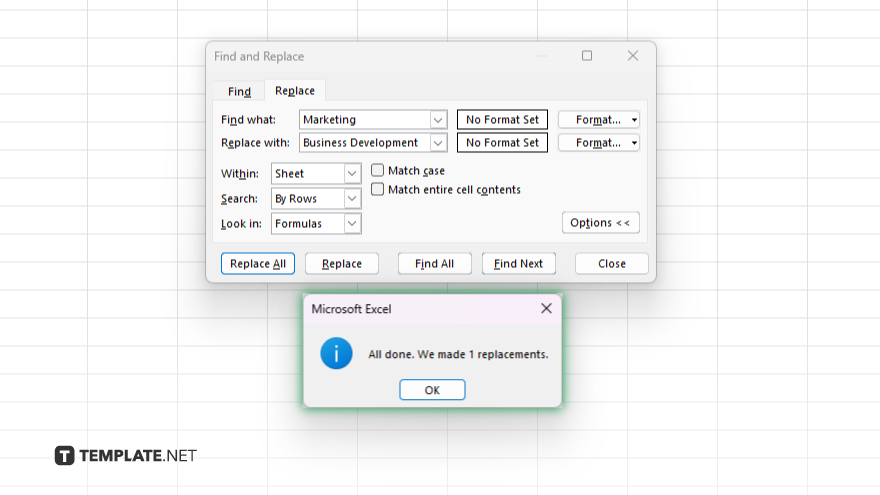
After completing the replacements, Excel will display a message indicating how many replacements were made.
You may also find valuable insights in the following articles offering tips for Microsoft Excel:
FAQs
How do I replace a word in all sheets of an Excel workbook at once?
You must replace words on each sheet individually, as Excel’s Find and Replace function works on the active sheet only.
Can I replace a word with nothing (delete it) in Excel?
Yes. Simply leave the “Replace with” field empty and click “Replace All” to delete the word wherever it appears.
Does Excel’s replace function work with numbers and formulas too?
Yes. Using the replace function can change numbers and parts of formulas by treating them as text.
Is it possible to replace words in Excel using case-sensitive criteria?
Yes. Check the “Match case” option in the “Find and Replace” dialog box for case-sensitive replacements.
Can I undo a mass replacement operation in Excel?
Yes, immediately after the operation, press “Ctrl + Z” (Windows) or “Cmd + Z” (Mac) to undo the replace action.






