How to Replace Cell Formats in Microsoft Excel
Microsoft Excel is not just about numbers and formulas; it’s also about presenting your data compellingly. This tutorial introduces you to the methods of replacing cell formats in Excel.
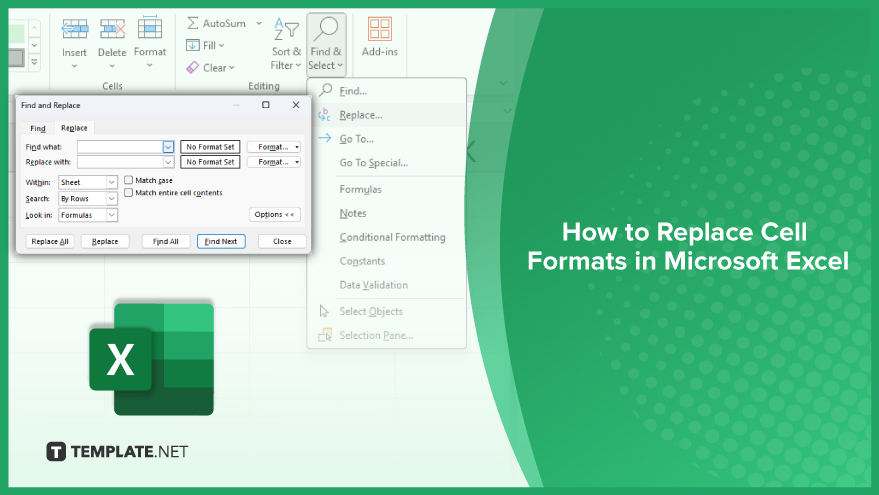
How to Replace Cell Formats in Microsoft Excel
In MS Excel, changing cell formats is a crucial aspect of spreadsheet management, enhancing both the clarity and visual appeal of your data. Whether dealing with a small table or a comprehensive dataset, Excel offers various methods to replace cell formats efficiently. This guide covers three effective ways to do this: using Find and Replace, the Format Painter, and VBA coding.
-
Using Find and Replace
Excel‘s ‘Find and Replace’ feature is a powerful tool for updating cell formats across a large dataset. To start, open the ‘Find and Replace’ dialog box either by pressing Ctrl + H or going to the ‘Home’ tab, selecting ‘Find & Select,’ and then choosing ‘Replace.’ In the dialog box, expand the options and click on ‘Format’ to specify the format you’re looking to replace. Once set, click on ‘Replace with,’ choose ‘Format’ again, and select the new format you want to apply. Clicking ‘Replace All’ will update all cells with the old format to the new one. This method is ideal for comprehensive formatting changes across numerous cells.
-
Using Format Painter
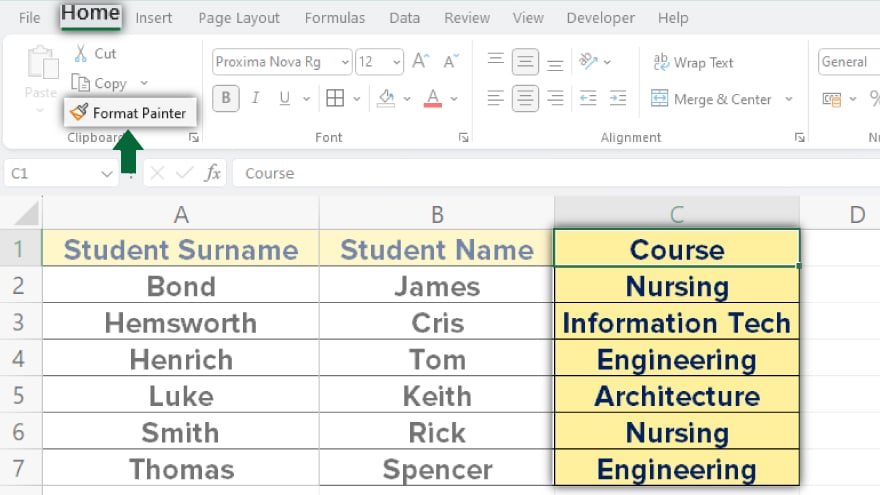
For those who need a quick and intuitive way to replicate cell formatting, the ‘Format Painter’ is the perfect tool. First, select the cell with the desired format, then click on the ‘Format Painter’ button in the ‘Home’ tab. Your cursor will change to a paintbrush icon. Now, simply select the cells you wish to reformat. The selected cells will instantly adopt the copied format. This method is best for small-scale formatting changes.
-
Using VBA Code
For users comfortable with programming, Excel’s VBA (Visual Basic for Applications) offers the highest degree of customization in replacing cell formats. Access the VBA editor by pressing Alt + F11, insert a new module, and write your script based on the specific format changes you need. Execute your code by pressing F5, and the new format will be applied as specified in your script. This approach is most suitable for complex formatting tasks and those requiring precise control over the formatting conditions.
You may also find valuable insights in the following articles offering tips for Microsoft Excel:
- How to Select Multiple Cells in Excel
- How to Search in Microsoft Excel
FAQs
How do I change the format of multiple cells at once in Excel?
Use the ‘Find and Replace’ feature with the ‘Format’ option to change the format of multiple cells simultaneously.
Can I copy a cell’s format and apply it to other cells in Excel?
Yes, use the ‘Format Painter’ tool to copy and apply a cell’s format to other cells.
Is there a keyboard shortcut to open the ‘Find and Replace’ dialog for formatting in Excel?
Press Ctrl + H to quickly open the ‘Find and Replace’ dialog for formatting changes.
Can I use Excel to automatically apply specific formats under certain conditions?
Yes, you can write and run a VBA script to apply formats based on specified conditions.
Where is the ‘Format Painter’ tool located in Excel?
The ‘Format Painter’ tool is located in the ‘Home’ tab on the Excel ribbon.






