How to Replace Characters at the End of a Cell in Excel
Microsoft Excel provides a versatile set of tools for editing cell data, including the ability to replace characters at the end of a cell. This tutorial offers a straightforward guide to effectively manipulate cell contents, ensuring your data is presented accurately and professionally.
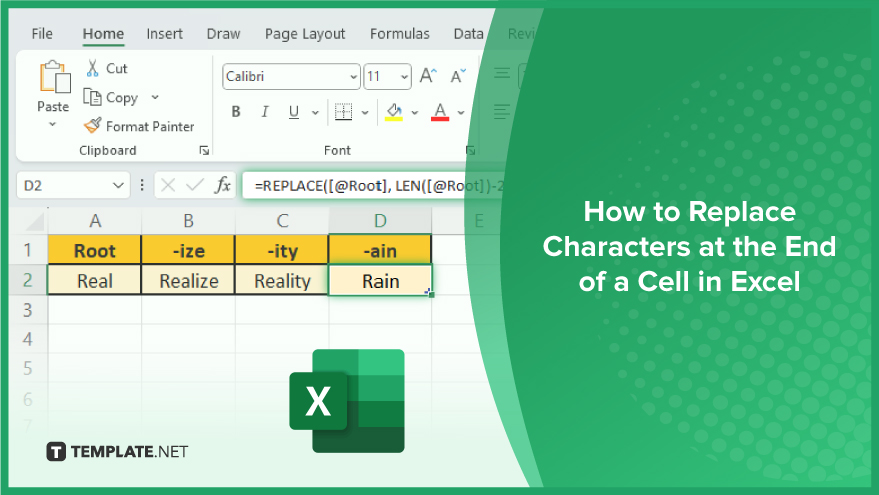
How to Replace Characters at the End of a Cell in Excel
Modifying text in Excel cells, particularly replacing characters at the end, can be achieved through several methods. Each method offers different advantages, depending on the complexity and nature of the data you’re working with.
-
Using Excel’s REPLACE Function
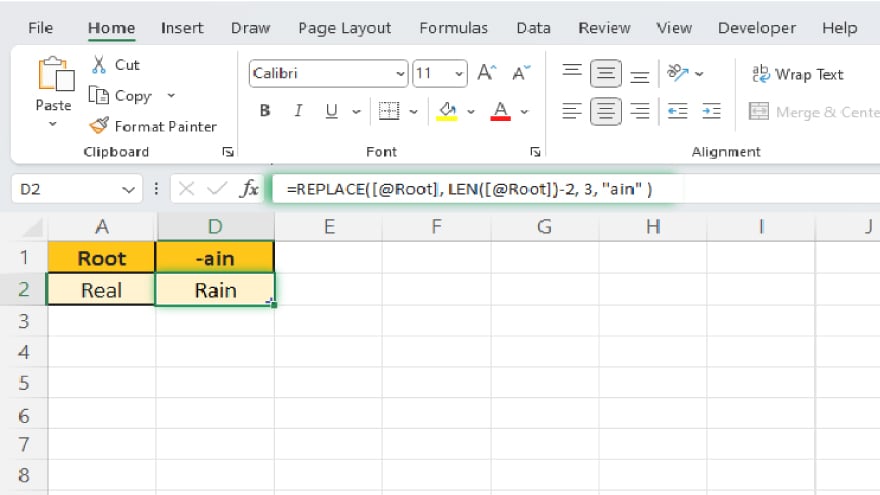
Excel’s REPLACE function is specifically designed for altering parts of a text string. Its syntax is REPLACE(old_text, start_num, num_chars, new_text). To replace characters at a cell’s end, you’ll need to determine the starting position and the number of characters to replace. This requires calculating the start_num and num_chars parameters. For instance, to replace the last three characters in a cell, use start_num as LEN(cell)-2 and num_chars as 3. This formula dynamically adjusts to the cell’s content length, letting you accurately target and replace the end characters.
-
Combining Various Excel Functions for Flexibility
A more versatile approach involves combining functions like LEFT and LEN. This method is particularly useful for complex scenarios. The formula =LEFT(cell, LEN(cell)-num_chars) & new_text combines several steps. It calculates the number of characters to retain, extracts those from the cell’s beginning, and then appends your new text. This approach provides greater control over the text manipulation process.
-
Leveraging Excel’s Find and Replace Feature
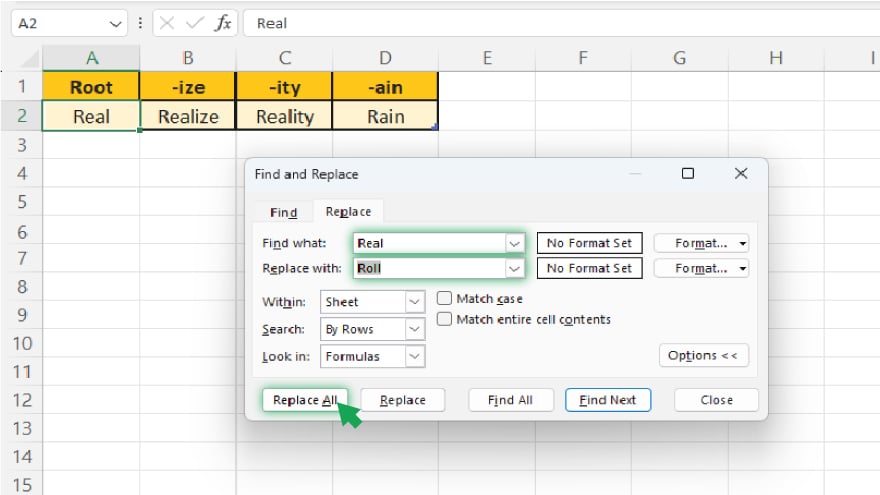
For simpler cases, especially when the characters to be replaced are consistent and known, Excel’s Find and Replace feature is a quick solution. Accessible via Ctrl+H, this tool lets you specify the text to find and its replacement. Selecting ‘Replace All’ alters every instance of the specified text within the selected cells. It’s important to note that this method replaces all occurrences, not just those at the end of a cell, making it ideal when the text appears uniquely at the cell’s end.
You may also find valuable insights in the following articles offering tips for Microsoft Excel:
- How to Decode Coded Dates in Microsoft Excel
- How to Calculate a Date Five Days before the First Business Day in Excel
FAQs
Can the REPLACE function in Excel target specific characters at the end of a cell?
Yes, by calculating the start position, REPLACE can specifically target and replace characters at a cell’s end.
Is it possible to replace multiple characters at once using Excel’s REPLACE function?
Yes, you can replace multiple characters simultaneously by adjusting the num_chars parameter in the REPLACE function.
Can I use Excel’s REPLACE function for cells with varying text lengths?
Yes, the REPLACE function works with cells of varying lengths by dynamically calculating the start position based on each cell’s content.
Does the combination of LEFT and LEN functions offer more control over text replacement?
Yes, combining LEFT and LEN allows for more precise control in text manipulation and replacement in Excel.
Can Excel’s Find and Replace feature be used to replace characters only at the end of a cell?
No, Find and Replace affects all occurrences of the specified text, not exclusively at the end of a cell.






