How to Replace Words in Microsoft Excel
Microsoft Excel, the renowned spreadsheet software, offers a powerful feature: replacing words swiftly and accurately. Whether you’re a professional, small business owner, or a student mastering this function will boost your productivity. In this guide, we’ll walk you through the simple steps to replace words in Excel.
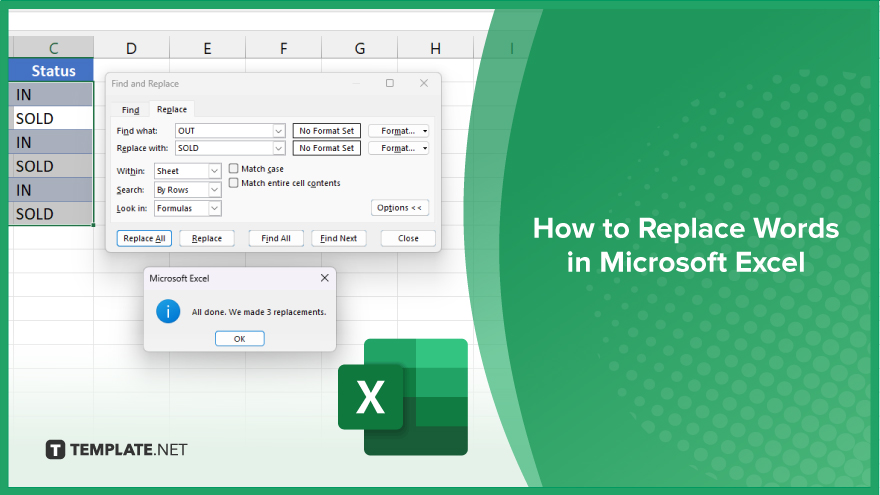
How to Replace Words in Microsoft Excel
Replacing words in Microsoft Excel is a fundamental skill that can save you time and effort when editing sheets. Whether you’re correcting errors or updating information, Excel’s find and replace feature makes the process seamless. Here’s how:
-
Step 1. Open your Excel Spreadsheet
Launch Microsoft Excel and open the spreadsheet containing the text you want to edit.
-
Step 2. Access the Find and Replace Dialog Box
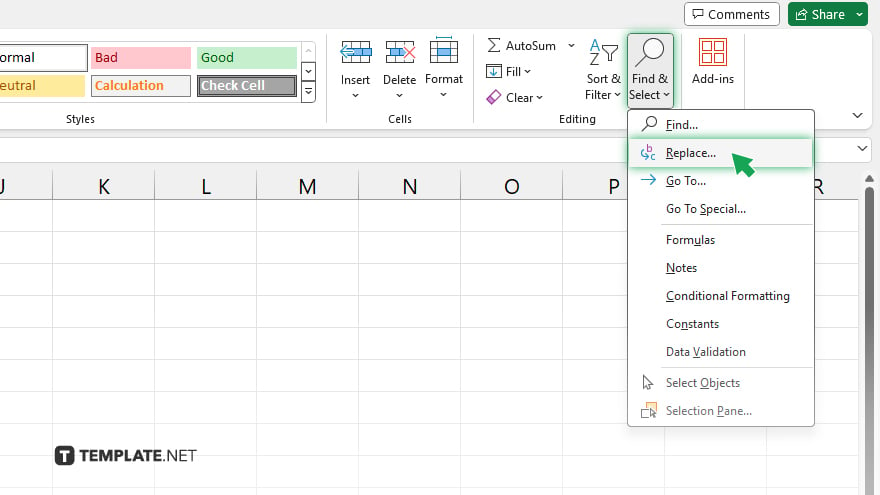
Navigate to the “Home” tab on the Excel ribbon. Locate the “Find & Select” option in the Editing group. Click on it and select “Replace” from the dropdown menu.
-
Step 3. Enter the Word to Replace and its Replacement
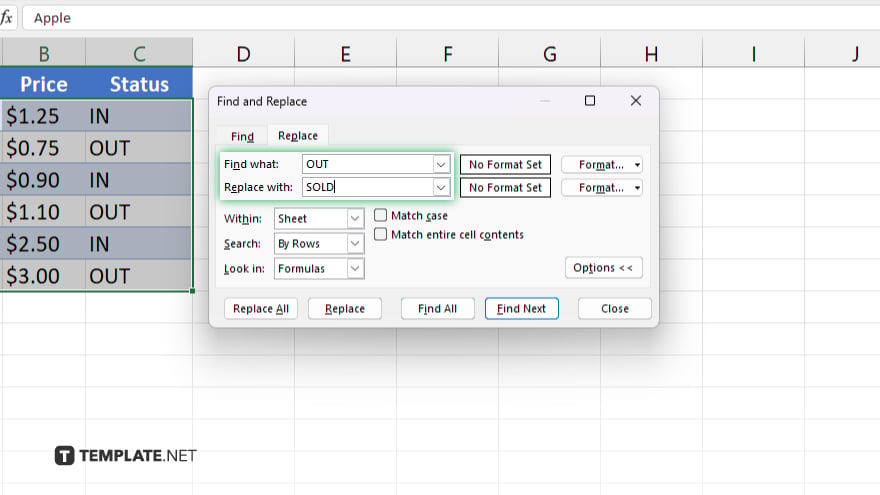
In the “Find what” field, type the word you want to replace. Then, in the “Replace with” field, enter the word you want to use as the replacement.
-
Step 4. Choose Replace Options
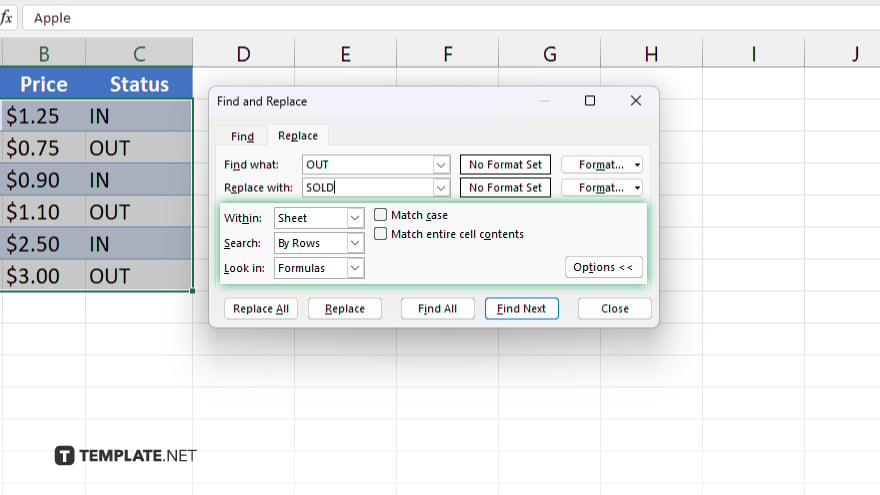
Excel offers various options to refine your search. You can specify whether to search within the entire workbook, match the case of the word, or search for whole words only.
-
Step 5. Replace the Word
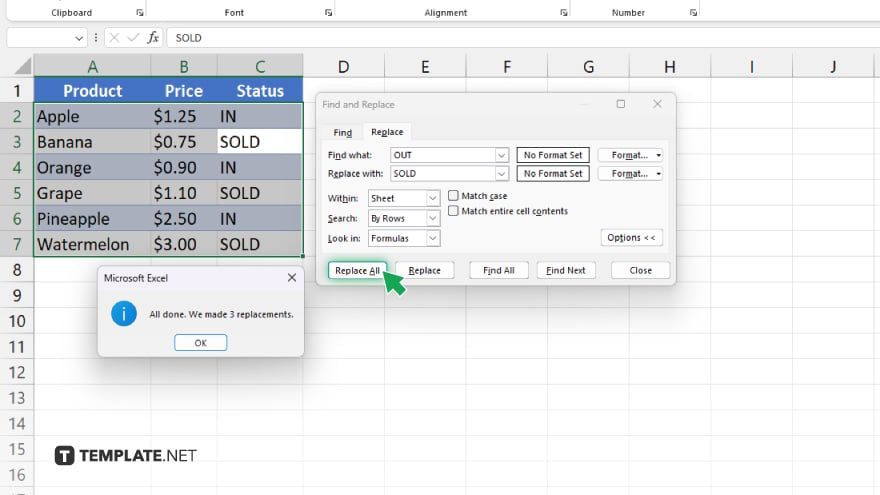
Once you’ve entered the word to replace and its replacement, click on the “Replace” button to replace the first instance of the word. To replace all instances of the word at once, click “Replace All.”
-
Step 6. Review Changes
After replacing the word, review your spreadsheet to ensure the changes were made correctly. Once you’re satisfied with the replacements, save your spreadsheet to preserve the changes.
You may also find valuable insights in the following articles offering tips for Microsoft Excel:
FAQs
Can I replace multiple words at once in Excel?
Yes, you can replace multiple words simultaneously using the “Replace All” feature.
Does Excel differentiate between uppercase and lowercase letters when replacing words?
Yes, Excel offers an option to match the case of the word being replaced.
Can I undo a replacement action if I make a mistake?
Yes, you can use the “Undo” feature (Ctrl + Z) to revert the replace action.
Does Excel replace words in all sheets of a workbook by default?
No, Excel typically replaces words only in the active sheet unless specified otherwise.
Can I use wildcards to replace words with similar patterns in Excel?
Yes, you can use wildcards to replace words with specific patterns or variations.






