How to Require Input in Microsoft Excel
Microsoft Excel offers robust features for data validation, including the ability to require specific input in cells. This tutorial explains how to set up your Excel spreadsheets to ensure that necessary data is not overlooked or missed.
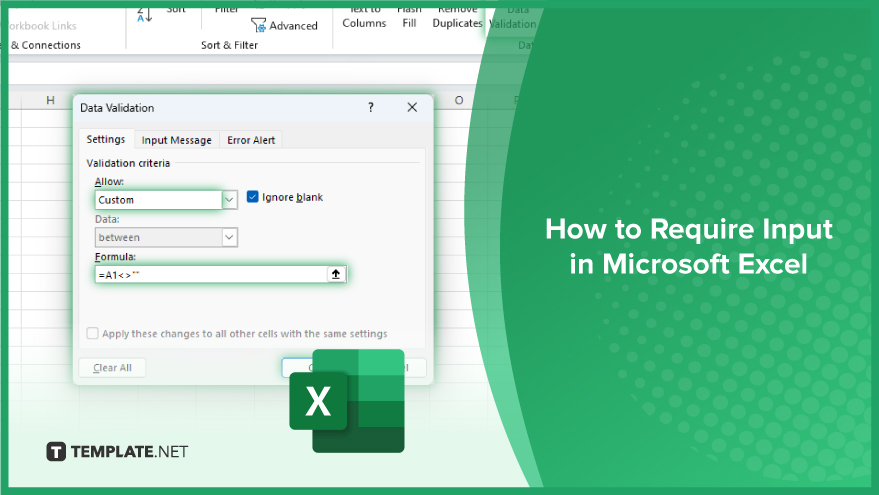
How to Require Input in Microsoft Excel
Ensuring that all necessary data is entered correctly in Excel is crucial for maintaining the integrity and accuracy of your spreadsheets. Excel offers multiple ways to require input, catering to both novice and advanced users. This guide will walk you through two methods:
-
Using Data Validation
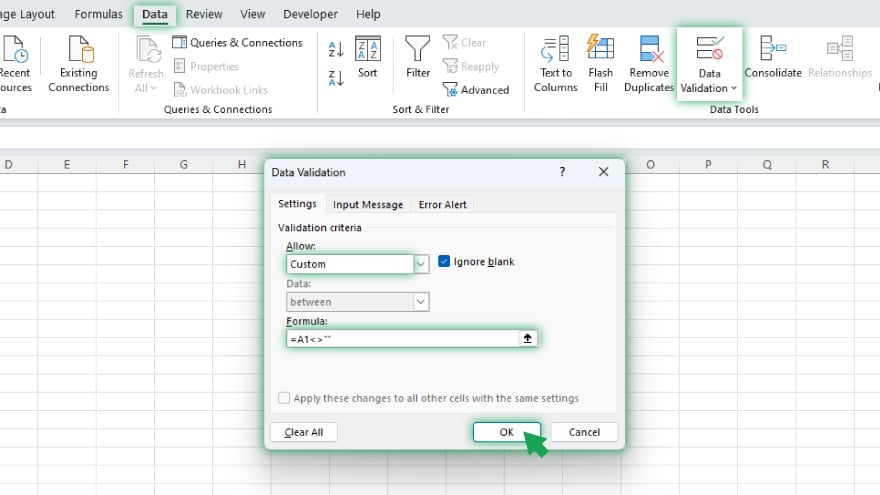
Data validation is a user-friendly feature in Excel that allows you to set specific rules for data entry in cells. It’s an effective way to enforce input requirements. Here’s how to use it: Select the cell or cells where input is required. Navigate to the ‘Data’ tab on the Excel ribbon and click on ‘Data Validation.’ In the data validation dialog box, choose ‘Custom’ under criteria. Enter a formula that returns FALSE if the cell is empty. For example, =A1<>”” would check if cell A1 is empty. When data that does not meet the set criteria is entered, Excel displays an error message and prompts the user to correct the input. This process is straightforward and does not require any programming skills, making it ideal for everyday data entry tasks.
-
Using VBA Code
For more advanced control over input requirements, Visual Basic for Applications (VBA) offers a solution. VBA, integrated into Excel, enables you to automate tasks and extend functionality. Here’s a basic implementation: Open the VBA editor by pressing Alt + F11. Insert a new module and write a code that checks specific cells for input upon workbook save. The code can be set up to display a message box and prevent the workbook from being saved if certain cells are empty. This method is powerful for ensuring complete data entry before saving a workbook, particularly useful in scenarios where calculations or data processing are dependent on the complete dataset. It’s more suited for users comfortable with basic programming in Excel.
You may also find valuable insights in the following articles offering tips for Microsoft Excel:
FAQs
What is the easiest way to ensure a cell in Excel is not left empty?
Use data validation with a custom formula to prevent a cell from being left empty.
Can I display a custom error message in Excel if a required cell is left empty?
Yes, data validation allows you to set custom error messages for cells that don’t meet the input criteria.
How do I set up data validation to require input in Excel?
Select the cell, go to the ‘Data’ tab, click ‘Data Validation,’ choose ‘Custom,’ and enter a formula like =A1<>””.
Is it possible to use programming to enforce data entry in Excel?
Yes, you can use VBA (Visual Basic for Applications) to create a script that checks for empty cells and prompts for input.
Can I prevent an Excel workbook from being saved if certain cells are empty?
With VBA, you can write a script that checks for empty cells and stops the workbook from being saved until these cells are filled.






