How to Resize Cells in Microsoft Excel
Microsoft Excel offers flexible options for resizing cells, crucial for customizing the appearance of your spreadsheets to better display your data. Whether you need to accommodate longer text entries or adjust columns and rows for a cleaner layout, learning to resize cells is essential in creating more organized and visually appealing documents.
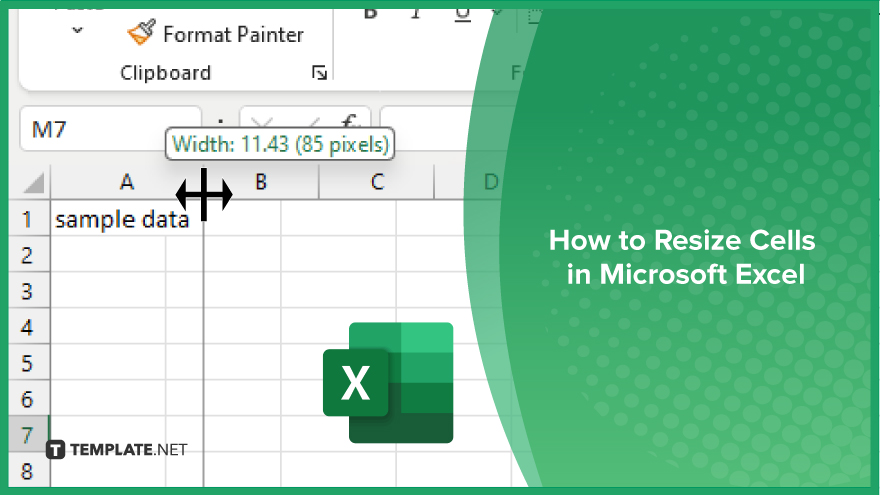
How to Resize Cells in Microsoft Excel
Resizing cells in Microsoft Excel is a fundamental skill for enhancing the appearance and functionality of your spreadsheets. Properly sized cells make your data easier to read and your worksheets more visually appealing. Follow these steps to adjust the width and height of cells in Excel efficiently:
-
Step 1. Select the Cells, Rows, or Columns
Begin by selecting the cells, rows, or columns you want to resize on your sheet. You can click on individual cells, drag across multiple cells, or click on the row or column headers to select entire rows or columns.
-
Step 2. Adjust Width for Columns or Height for Rows
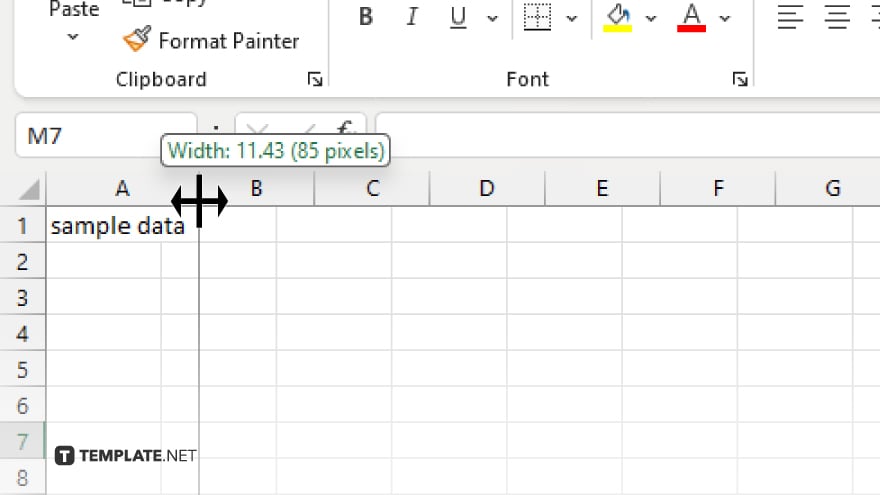
To change the width of columns, move your cursor to the right edge of the column header until it turns into a double-sided arrow. Click and drag to adjust the width manually. Similarly, to adjust the height of rows, move your cursor to the bottom edge of the row header and drag up or down.
-
Step 3. Use the AutoFit Feature
For an automatic adjustment, double-click the boundary line on the column or row header when your cursor becomes a double-sided arrow. This will automatically resize the column or row to fit the longest entry or the highest cell.
-
Step 4. Enter Specific Dimensions
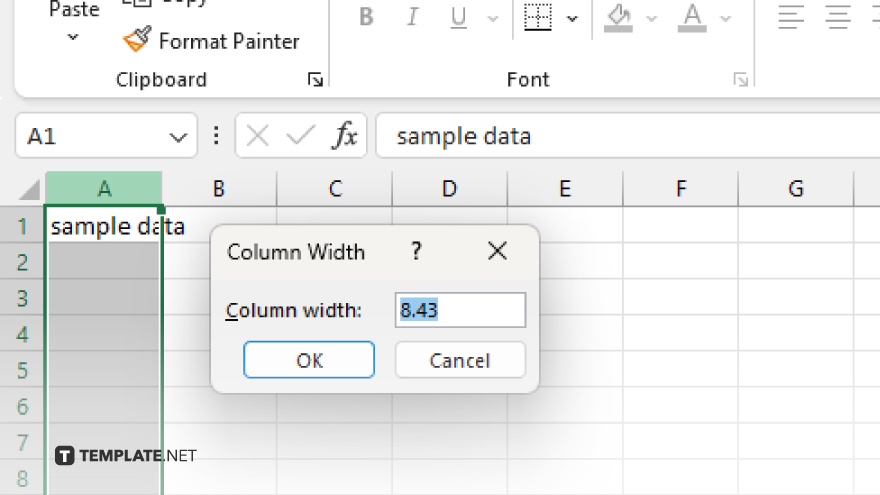
If you need specific dimensions, right-click on the selected row or column headers, choose “Column Width” or “Row Height,” and enter the desired measurement. Press “Enter” to apply the new size.
-
Step 5. Apply and Review Changes
After making adjustments, review your spreadsheet to ensure all content is displayed correctly and the overall layout meets your requirements. Make further adjustments if necessary to achieve the desired appearance.
You may also find valuable insights in the following articles offering tips for Microsoft Excel:
FAQs
How can I resize multiple columns or rows at the same time?
Select the columns or rows you want to resize, then drag the boundary of one of the selected headers to resize them all uniformly.
Is there a shortcut to quickly AutoFit the width of a column?
Yes, you can double-click the right boundary of the column header to automatically adjust its width to fit the longest content.
What is the maximum width that a column can be resized to in Excel?
The maximum column width in Excel is 255 characters.
Can I set a default row height or column width for new worksheets?
Excel does not support setting default dimensions for new worksheets; you must manually adjust the row height or column width in each new sheet.
Does resizing a cell affect the data inside it?
Resizing a cell does not affect the data it contains, only how the data is displayed within the spreadsheet.






