
How to Calculate Margin of Error in Microsoft Excel
Microsoft Excel simplifies the process of calculating the margin of error, enabling you to measure the accuracy of your statistical…
Feb 09, 2024
The status bar in Microsoft Excel is a critical tool that provides valuable information about the current state of your worksheet. It can display the sum, average, count, minimum, maximum, and other important details of selected cells. However, there are instances when this handy feature disappears, leaving users puzzled and frustrated.
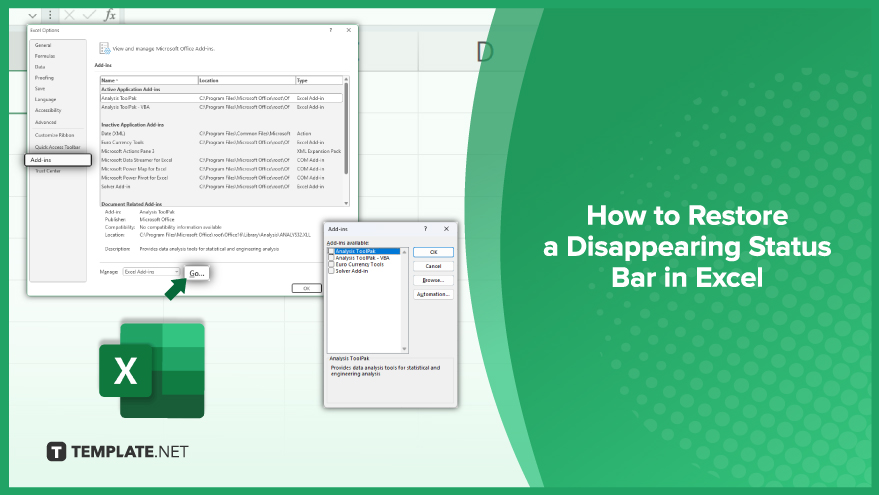
The Excel status bar is a crucial tool for efficient spreadsheet navigation, and its sudden disappearance can disrupt your workflow. We’ll explore the process to restore the missing status bar, ensuring a seamless Excel experience.
Examining your Excel settings is the initial step in resolving the vanishing status bar. Navigate to the View tab on the Excel ribbon and confirm that the Status Bar option is selected. If not, a simple click will enable the status bar. Should the status bar remain elusive, consider resizing the Excel window, ensuring it’s maximized to unveil all features, including the status bar.
If the status bar persists in its absence, a straightforward solution is to restart Excel. This action can rectify temporary glitches responsible for the status bar disappearance. Close the Excel program and reopen it. If the issue persists, consider restarting your computer, as this can address any underlying operating system issues affecting Excel.
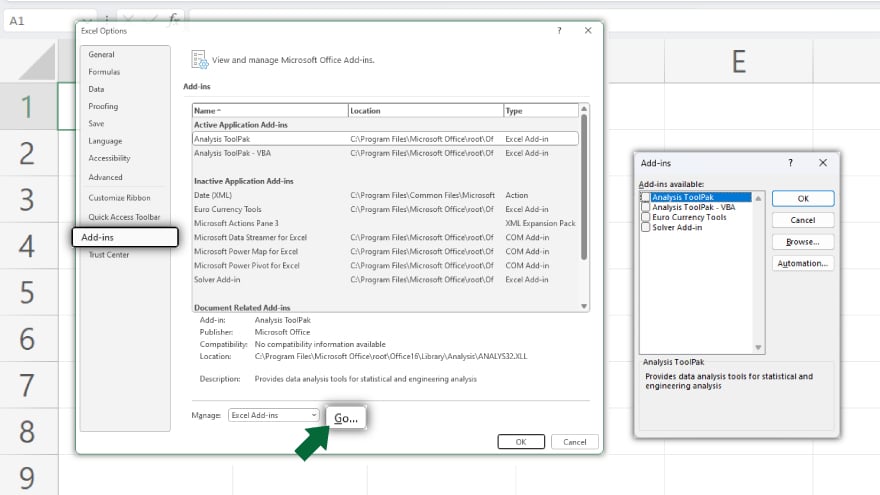
When restarting fails to unveil the status bar, a potential culprit might be an add-in. To investigate this, disable all add-ins and restart Excel. If the status bar reappears, enable add-ins one at a time, checking the status bar after each activation. Identify the problematic add-in and decide whether to keep it disabled or seek updates or alternatives.
You might also gain useful advice from these articles that offer tips for Google Sheets:
The Status Bar may disappear due to settings issues, window resizing, or temporary glitches.
Navigate to the View tab on the Excel ribbon and ensure the Status Bar option is selected.
Try maximizing the Excel window to ensure the visibility of all features, including the Status Bar.
Yes, restarting Excel can clear temporary glitches that may be causing the Status Bar to disappear.
Disable all add-ins, then re-enable them one by one, checking the Status Bar after each activation to identify the problematic add-ins.

Microsoft Excel simplifies the process of calculating the margin of error, enabling you to measure the accuracy of your statistical…
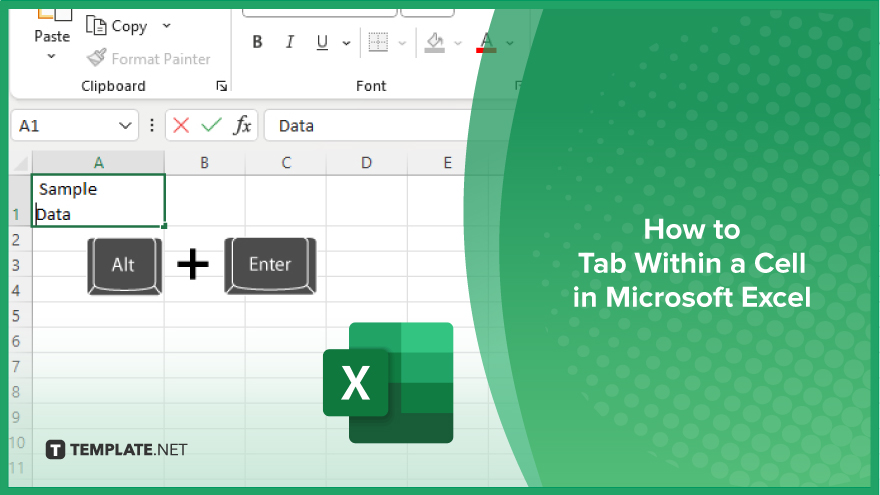
Microsoft Excel users often need to format data within a single cell, and one common requirement is to indent text…

In Microsoft Excel, dealing with infinite columns can be a headache, cluttering your workspace and slowing your workflow.…
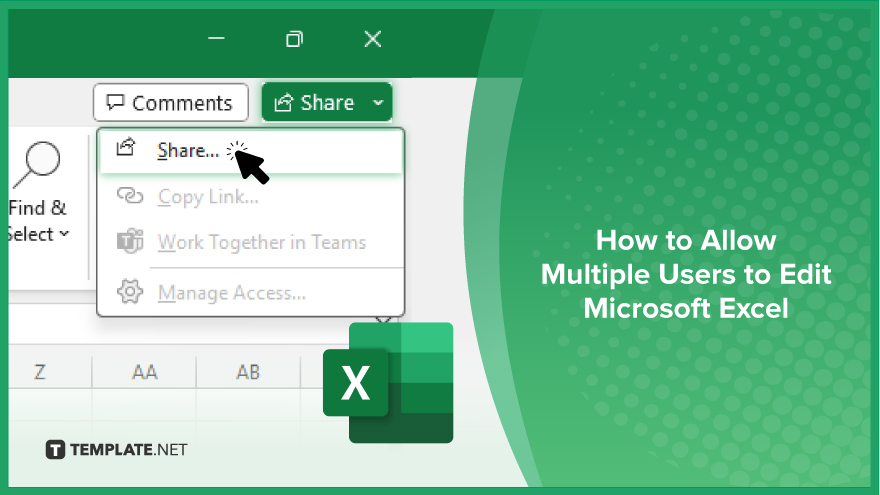
Microsoft Excel revolutionizes teamwork by allowing multiple users to edit spreadsheets simultaneously. This collaborative feature streamlines workflow and boosts productivity…
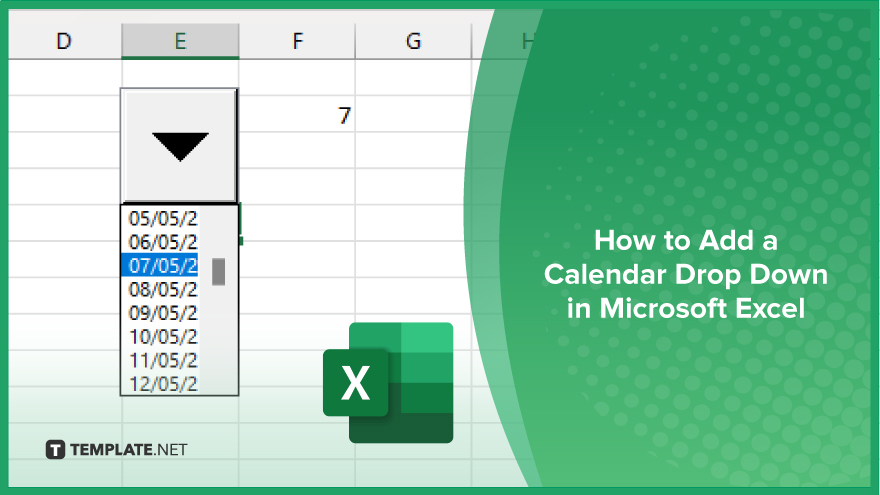
In Microsoft Excel, simplifying data entry just got easier with calendar drop-downs. Learn how to integrate this feature into…

Microsoft Excel users, have you ever encountered the frustration of being unable to edit or interact with a…

Microsoft Excel is not just for crunching numbers—it can also be transformed into a powerful planning tool by integrating interactive…
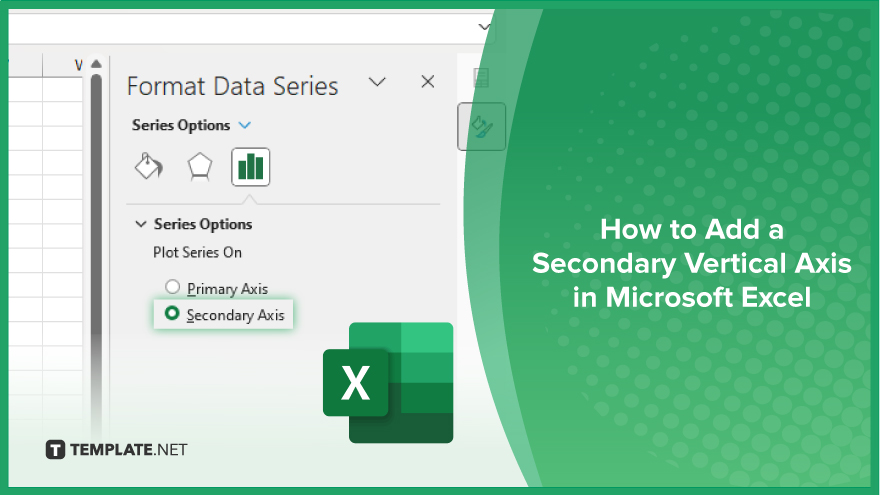
Microsoft Excel users, are you struggling to effectively visualize your data? In this article, we’ll show you how…

Microsoft Excel provides versatile tools to refine your data, including removing leading characters from cell values. This skill is crucial…