How To Restore a Previous Version of Excel
Microsoft Excel users often find themselves needing to restore a previous version of a file, whether due to accidental changes, data loss, or errors. Knowing how to revert to an earlier version can save you time and frustration.
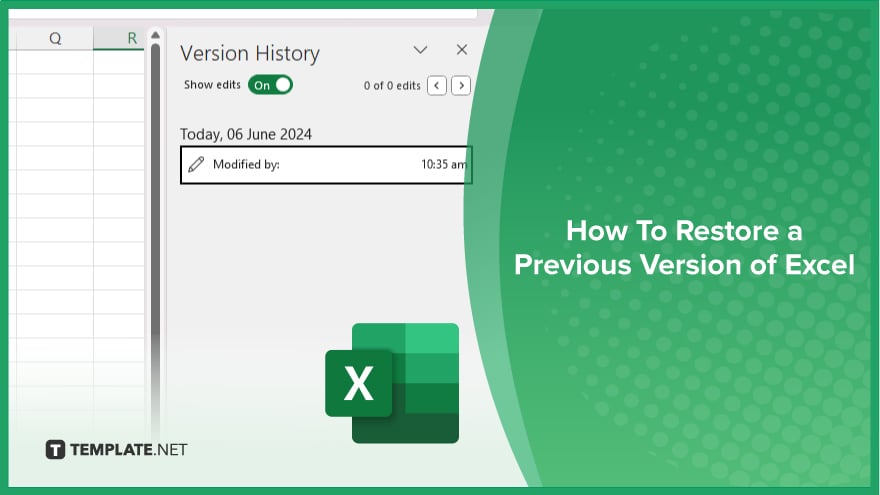
How To Restore a Previous Version of Excel
Restoring a previous version of an Excel file can help you recover lost data or revert changes you no longer want. Follow these steps to restore an earlier version of your Excel workbook.
-
Step 1. Open the Excel File
Launch Microsoft Excel and open the workbook for which you want to restore a previous version.
-
Step 2. Access the Version History
In the Excel window, go to the “File” tab in the top-left corner of the screen.
-
Step 3. Go to ‘Info’
In the “File” menu, select “Info” from the list on the left-hand side.
-
Step 4. View ‘Version History’
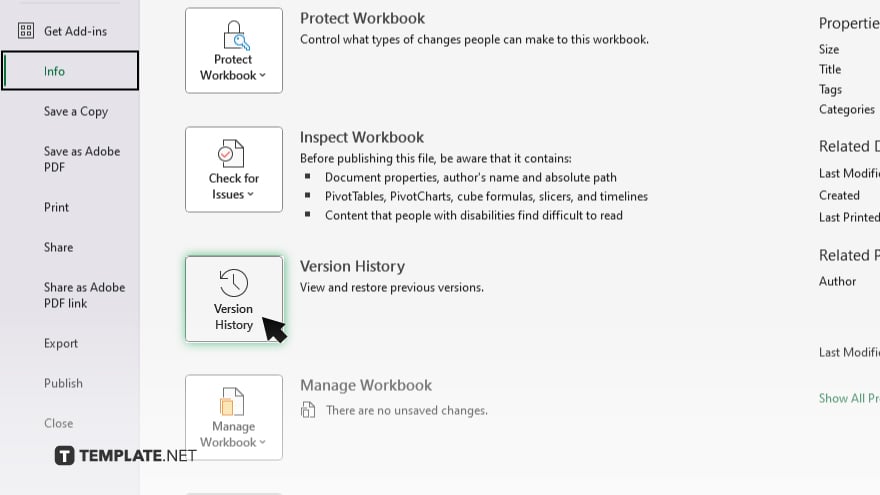
Under the “Info” section, look for the “Manage Workbook” area. Click on “Version History.” This will display a list of previously saved versions of the file.
-
Step 5. Select a Previous Version
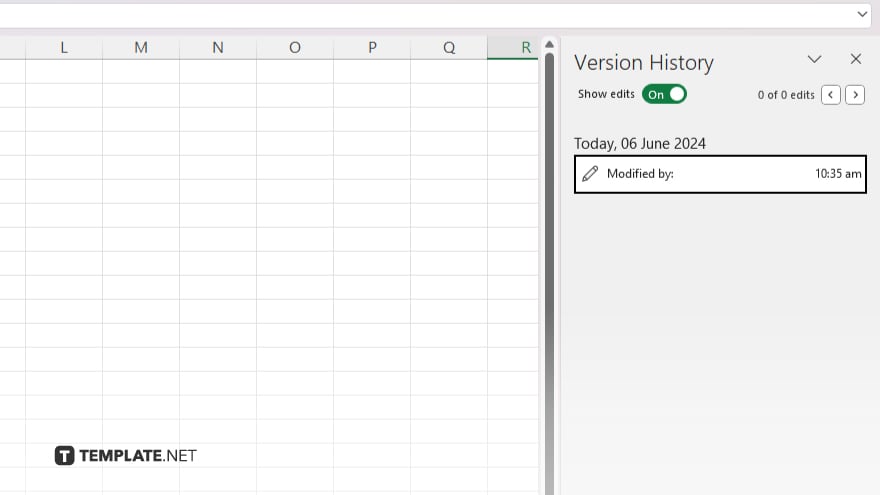
Browse through the list of available versions and find the one you want to restore. Click on the version to open it.
-
Step 6. Restore the Version
After opening the desired version, you will see a yellow bar at the top of the workbook with options to “Compare” or “Restore.” Click “Restore” to replace the current version with the selected one.
-
Step 7. Save the Restored Version
Once the previous version is restored, save the file to ensure your changes are applied.
You may also find valuable insights in the following articles offering tips for Microsoft Excel:
FAQs
Can I restore a previous version of an Excel file if AutoSave is turned off?
Yes, but only if the file is saved on OneDrive or SharePoint.
Where can I find the Version History in Excel?
You can find it under the “File” tab in the “Info” section.
Is it possible to restore a previous version of a locally saved Excel file?
No, version history is available only for files saved on OneDrive or SharePoint.
Can I compare the current version with a previous one before restoring it?
Yes. You can open the previous version and compare it with the current version before restoring.
What happens to the current version when I restore a previous version?
The current version is replaced by the previous version you selected.






