How to Return a Value in Microsoft Excel
Microsoft Excel, a versatile tool for data management, offers robust features for returning values across spreadsheets. This tutorial provides a clear guide to effectively use Excel’s functions for retrieving specific data, simplifying complex tasks, and ensuring your spreadsheets are both dynamic and informative.
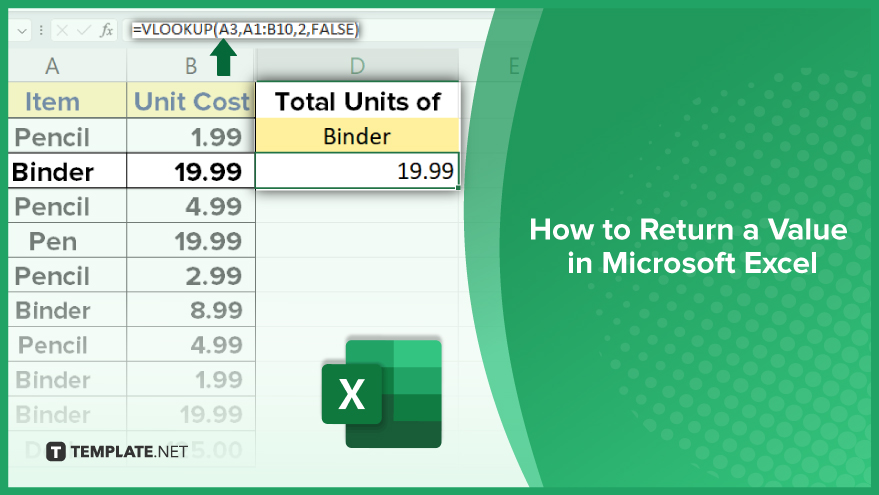
Returning a Value Using Lookup Functions
In Excel, returning a value often involves the use of lookup functions like VLOOKUP or INDEX MATCH. These functions are invaluable for data analysis, especially with large datasets. VLOOKUP operates with the formula =VLOOKUP(lookup_value, table_array, col_index_num, [range_lookup]), where it searches for the lookup_value in the first column of table_array and returns a corresponding value from the column specified by col_index_num. The optional range_lookup parameter defines if the function should find an exact match (FALSE) or an approximate one (TRUE). Alternatively, INDEX MATCH offers more flexibility. Its formula, =INDEX(array, MATCH(lookup_value, lookup_array, [match_type])), combines the MATCH function that finds the position of the lookup_value in lookup_array, with the INDEX function retrieving the value from that position. The match_type argument is optional, indicating the nature of the match – exact match (0), next largest value (-1), or next smallest value (1).
-
Using VLOOKUP to Return a Value
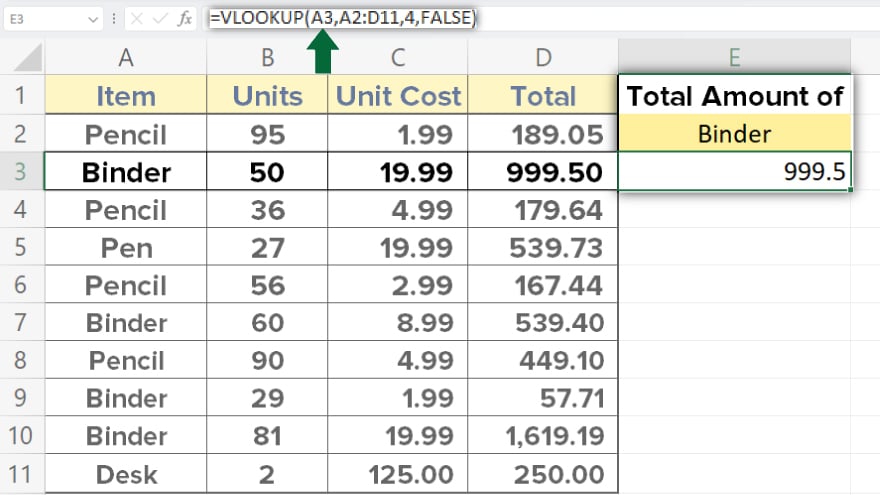
To utilize VLOOKUP in Excel: First, identify the lookup_value, the value to be found in the first column of your table_array. Next, define the table_array, the cell range containing the data. Then, determine the col_index_num, indicating which column’s value you wish to retrieve. Input the VLOOKUP formula in a cell as =VLOOKUP(lookup_value, table_array, col_index_num, [range_lookup]) and press Enter to execute and retrieve the value.
-
Using INDEX MATCH to Return a Value
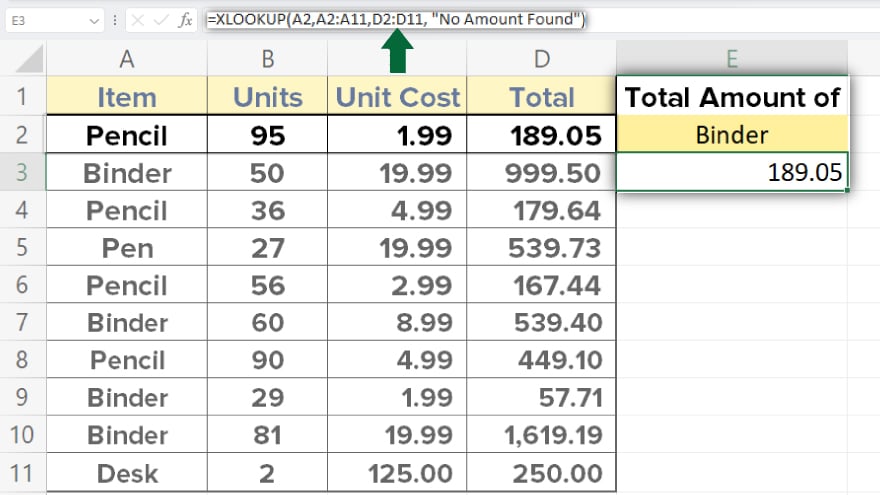
For INDEX MATCH: Begin by identifying the array, the range where the desired data is located. Next, specify the lookup_value, the value to be located in the lookup_array. Define the lookup_array, the cell range containing the lookup_value. Enter the formula =INDEX(array, MATCH(lookup_value, lookup_array, [match_type])) in a cell and press Enter to execute the function and obtain the value.
You may also find valuable insights in the following articles offering tips for Microsoft Excel:
FAQs
What are the primary functions used to return a value in Excel?
Excel primarily uses VLOOKUP and INDEX MATCH functions to return values.
Can VLOOKUP return an exact match from a dataset in Excel?
Yes, VLOOKUP can return an exact match by setting the range_lookup argument to FALSE.
Is INDEX MATCH more flexible than VLOOKUP in Excel?
Yes, INDEX MATCH is more flexible and powerful than VLOOKUP as it allows for searches in any column and isn’t limited to the first column for lookups.
What is the main difference between VLOOKUP and INDEX MATCH in Excel?
The main difference is that VLOOKUP searches for a value in the first column of a range, while INDEX MATCH can search any column and return a value from any column.
Can VLOOKUP search for approximate matches in Excel?
Yes, VLOOKUP can search for approximate matches by setting the range_lookup argument to TRUE.






