How to Return Within an Excel Cell
Microsoft Excel offers a myriad of functionalities to streamline data management. One such crucial skill is knowing how to return within an Excel cell effectively. In this article, we’ll explore simple yet powerful techniques to insert line breaks and format text within cells.
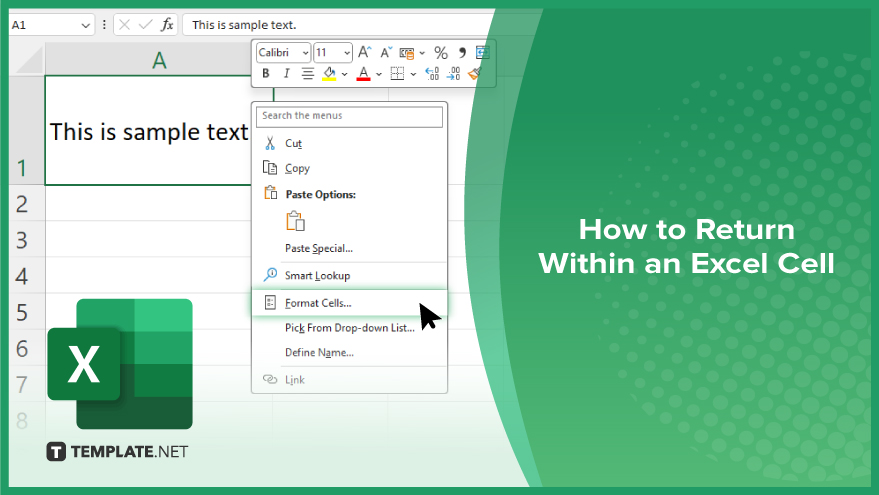
How to Return Within an Excel Cell
Mastering the ability to return within an Excel cell can greatly enhance your data presentation and organization. Here’s how to learn how to efficiently navigate line breaks and format text within cells.
-
Step 1. Inserting a Line Break
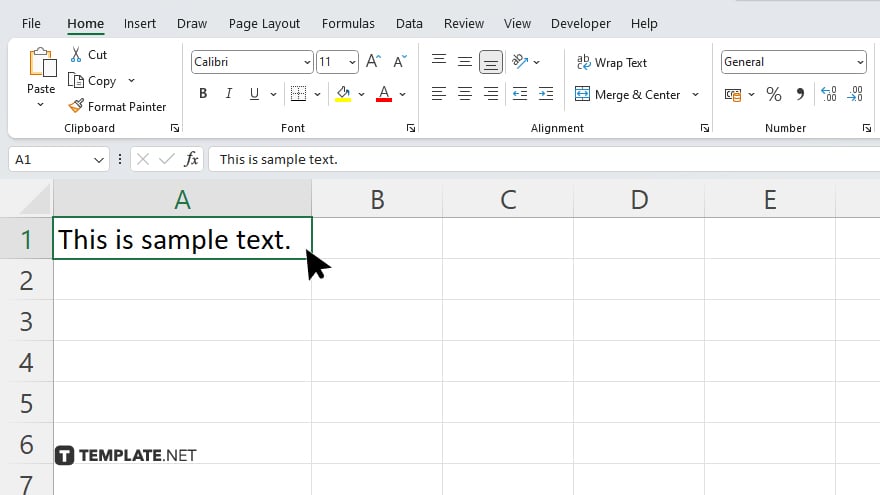
To insert a line break within a cell, simply click on the cell where you want to add the line break.
-
Step 2. Pressing Alt + Enter
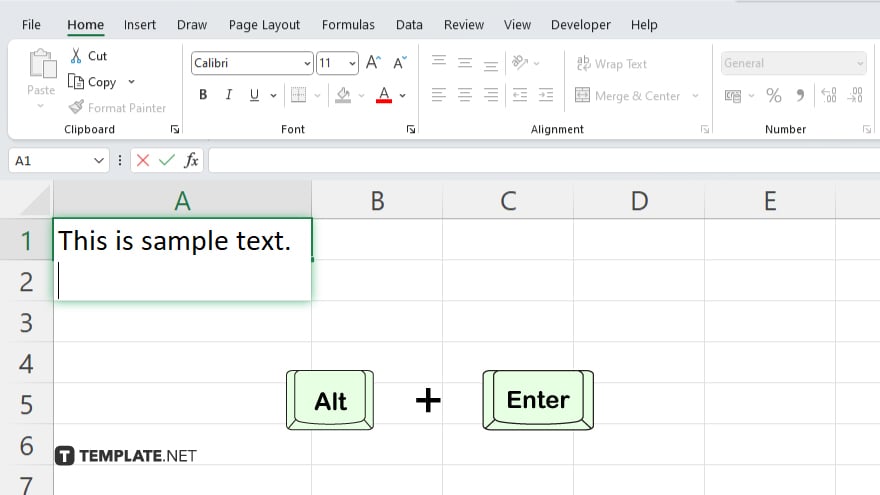
With the cell selected, press the “Alt” key on your keyboard and then press “Enter.” This action will insert a line break at the cursor’s position within the cell.
-
Step 3. Viewing the Line Break
You’ll notice that the text within the cell is now displayed on multiple lines, indicating the successful insertion of a line break.
-
Step 4. Formatting Text
To format text within a cell, select the cell containing the text you want to format.
-
Step 5. Accessing the ‘Format Cells’ Dialog Box
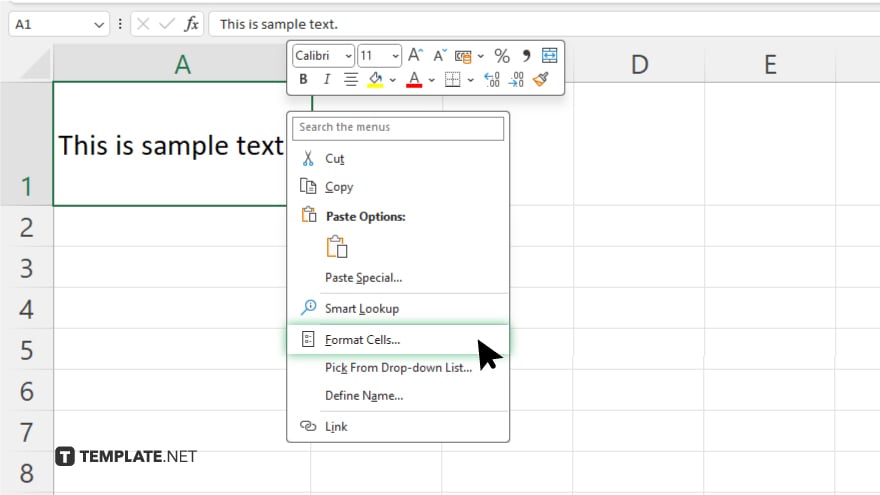
Right-click on the selected cell and choose “Format Cells” from the context menu. Alternatively, you can press “Ctrl + 1” on your keyboard to quickly access the Format Cells dialog box.
-
Step 6. Choosing the ‘Alignment Tab’
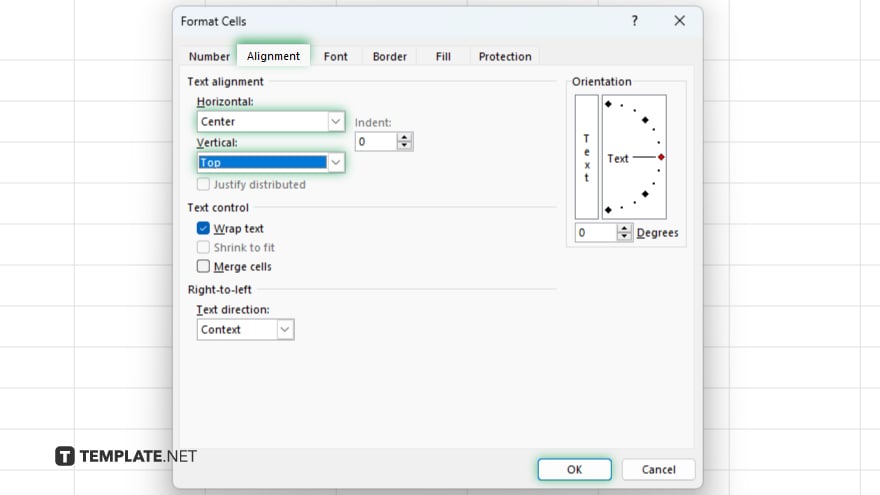
In the Format Cells dialog box, navigate to the “Alignment” tab. Next, under the “Horizontal” and “Vertical” alignment sections, choose the alignment options that best suit your formatting needs. Once you’ve selected your desired alignment options, click “OK” to apply the formatting changes to the selected cell.
You may also find valuable insights in the following articles offering tips for Microsoft Excel:
FAQs
How do I insert a line break within an Excel cell?
Press “Alt + Enter” to add a line break at the cursor’s position.
Can I format text within a cell for better presentation?
Yes, right-click the cell, choose “Format Cells,” and adjust alignment settings.
Is there a keyboard shortcut for inserting a line break?
Yes, pressing “Alt + Enter” accomplishes this quickly and efficiently.
Can I adjust the alignment of text within a cell?
Absolutely, use the Format Cells dialog box to customize alignment settings.
Will the line breaks and formatting affect my data calculations?
No, line breaks and text formatting do not impact Excel’s calculation capabilities.






