How To Reverse a Column in Microsoft Excel
Microsoft Excel is a versatile tool for data manipulation, and reversing the order of a column is a useful technique for various analytical tasks. Whether you’re uniquely sorting data or preparing information for a specific presentation format, master the simple method to reverse a column in Excel, ensuring you can rearrange your data quickly and effectively.
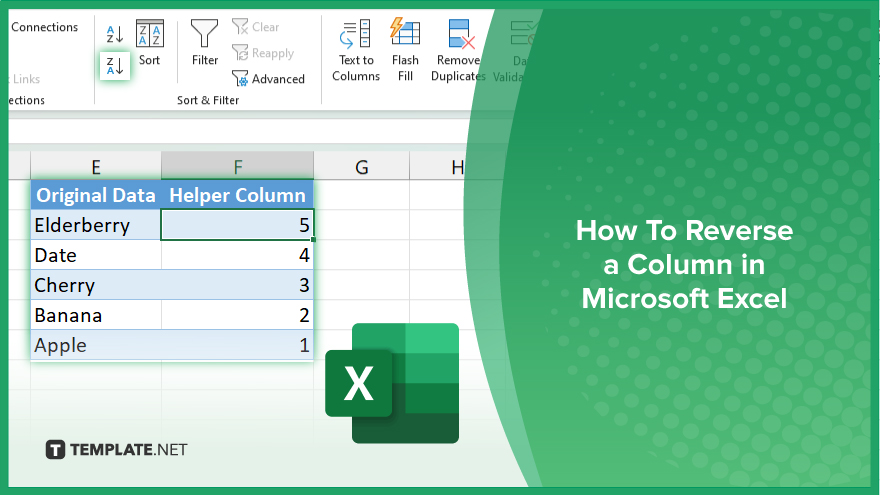
How To Reverse a Column in Microsoft Excel
Efficiently reorganizing your dataset can provide fresh insights or simply make your data more accessible. Follow our guide on how to reverse a column in Microsoft Excel, ensuring that you can showcase your data in the exact order required for your analysis or reporting needs.
-
Step 1. Insert a Helper Column
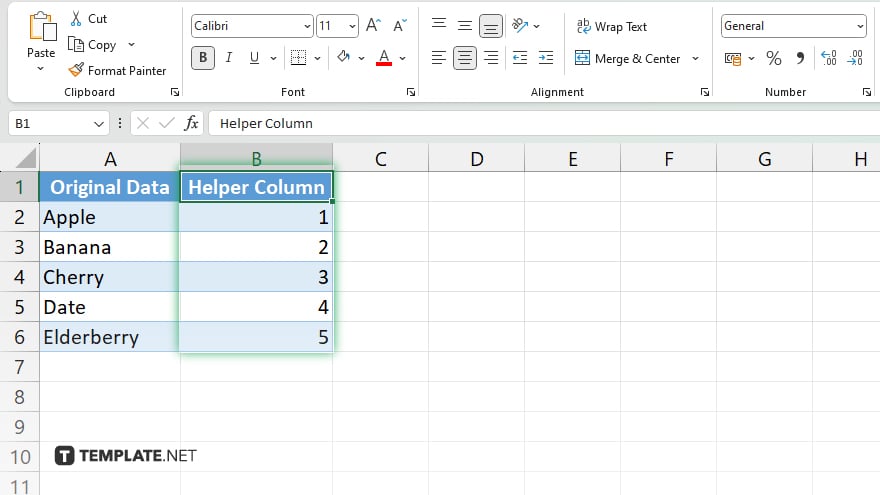
Begin by adding a new column next to the column you wish to reverse. This will be your helper column, used to apply a new order to your data. Label the first cell in your helper column (for example, B1 if your data is in column A) and fill it with a sequence of numbers starting from 1 downwards to match the number of entries in your data column.
-
Step 2. Use the Sort Function
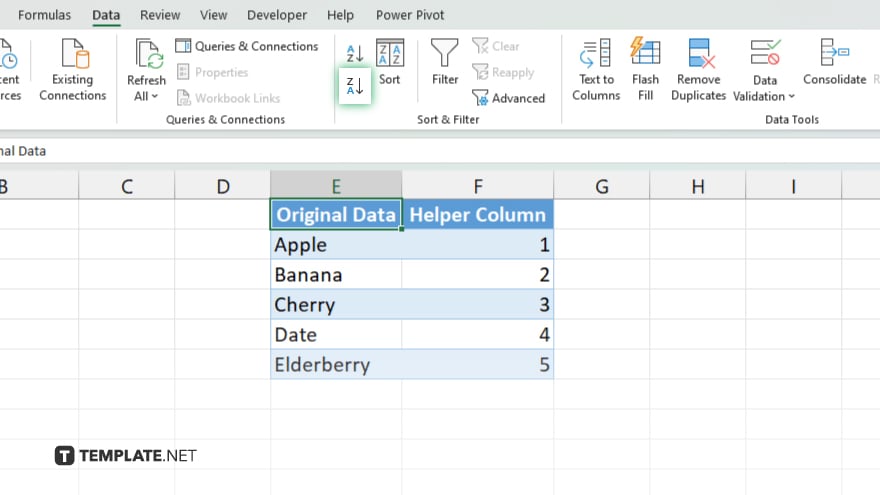
After numbering, select both your original data column and the helper column. Then, navigate to the “Data” tab on the Excel ribbon and click the “Sort” button. Choose to sort by your helper column, and under “Order,” select “Largest to Smallest.” This will reverse the order of your original data based on the descending order of the numbers in the helper column.
-
Step 3. Remove the Helper Column
Once your data column has been successfully reversed, you can optionally remove the helper column. Simply right-click on the column header of the helper column and select “Delete” to remove it, leaving your data column in its new reversed order.
-
Step 4. Adjust Formatting as Necessary
After reversing your column and removing the helper column, you may need to adjust any cell formatting to ensure consistency across your dataset.
You may also find valuable insights in the following articles offering tips for Microsoft Excel:
FAQs
Can I reverse a column in Excel without using a helper column?
Directly reversing a column without a helper column isn’t supported by Excel’s built-in features, requiring either a helper column or a script in VBA.
Does reversing a column affect formulas referencing that column?
Yes, reversing a column will change the order of cells referenced by formulas, potentially altering the outcomes of those formulas.
Can I use this method to reverse rows in Excel?
Yes, the same method can be applied to rows by using a helper row instead of a helper column and sorting horizontally.
Will reversing a column in Excel also reverse any cell formatting?
Yes, the cell formatting will follow the content of the cells when they are reversed, maintaining the appearance of data.
Is there a quick undo if I reverse a column by mistake?
Immediately after reversing, you can press “Ctrl+Z” to undo the action and restore the original column order.






