How to Ring an Alarm in Microsoft Excel
Microsoft Excel offers a valuable feature to set alarms, simplifying your data tracking and alerting you to key changes. This guide teaches you how to quickly create alarms in Excel, ensuring you stay updated and informed about important data developments.
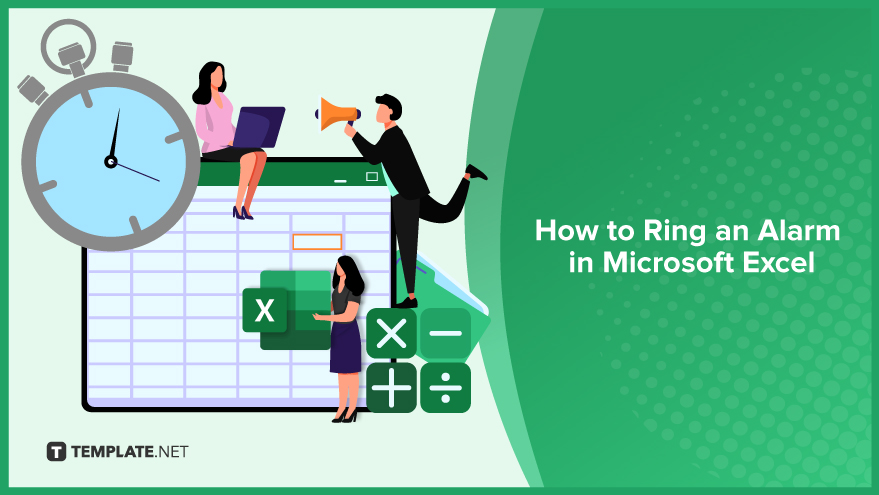
How to Ring an Alarm in Microsoft Excel
-
Step 1. Preparing Your Data
Starting your journey with Microsoft Excel alarms begins with preparing your data. It’s crucial to identify what you want to monitor. This could range from tracking upcoming deadlines to monitoring financial thresholds. Identify the specific cells that will trigger your alarm once their set conditions are met. For instance, if you are keeping an eye on deadlines, choose the cell containing the nearest deadline date.
-
Step 2. Setting Up Conditional Formatting
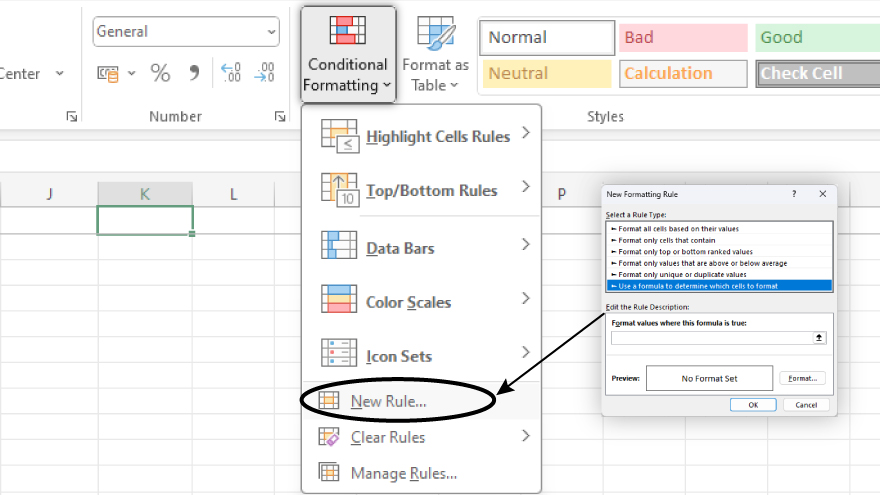
After selecting your critical cells, it’s time to apply how to do conditional formatting in Excel. Navigate to the “Home” tab and find the “Conditional Formatting” option. Here, you can establish a new rule to define your alarm’s condition. This rule should be a clear true or false statement based on your data needs, like a deadline matching today’s date or a financial figure surpassing a preset limit.
-
Step 3. Setting Up the Alarm
With conditional formatting in place, you’re ready to add the actual alarm. Revisit the “Conditional Formatting” settings and modify your established rule. Look for an option to attach a sound to this rule, selecting the one that best suits your alert needs. Remember, the sound will only activate if the spreadsheet is open and the specified condition is met.
You may also find valuable insights in the following articles offering tips for Microsoft Excel:
- How to Delete a Sheet in Microsoft Excel
- How to Convert a PDF to Microsoft Excel
Step 4. Enabling Macros for Advanced Alarms
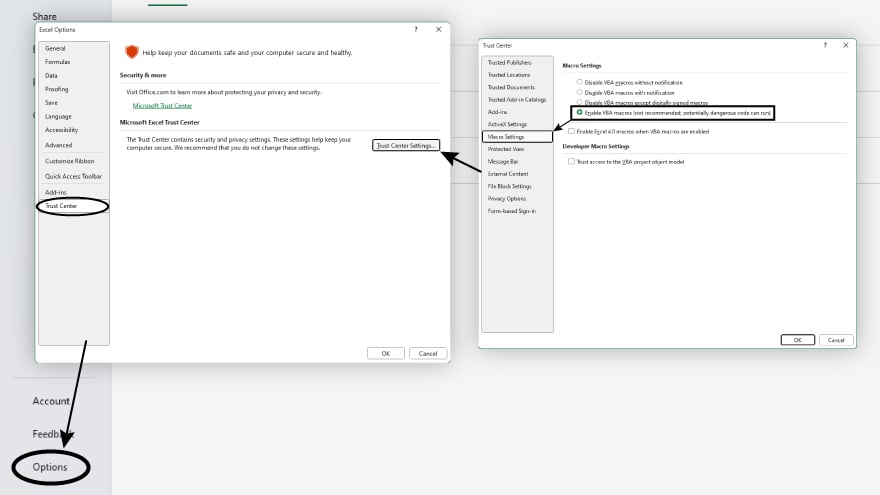
If you need your alarm to function even when Excel is closed, macros are your solution. First, enable macros by going to “File” > “Options,” then “Trust Center” > “Trust Center Settings,” and finally, “Macro Settings.” Choose “Enable all macros” for full functionality. Check out how to create macros in Microsoft Excel for more tips.
Step 5. Recording a Macro
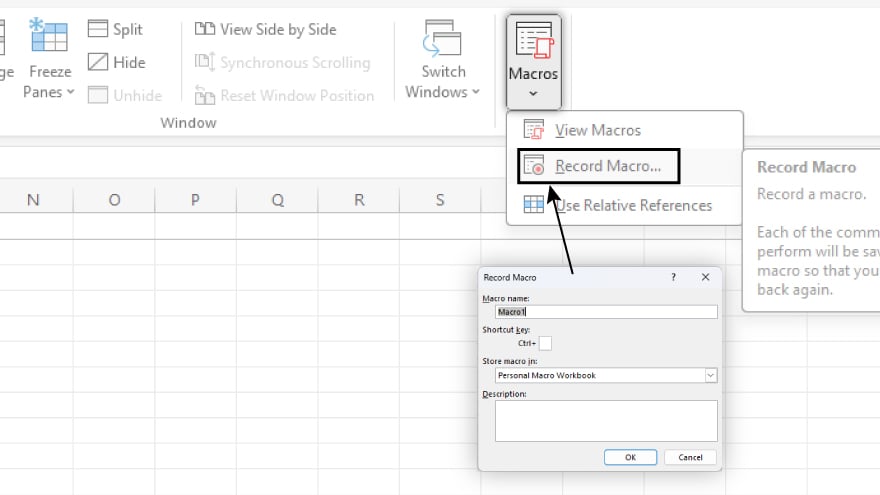
Creating a macro for your alarm starts in the “Developer” tab. Select “Record Macro,” give it a name, and then start recording. Insert your chosen sound through the “Insert” tab. Once the sound is set, stop the macro recording. Also, study more on how to record a macro in Microsoft Excel for a detailed approach.
Step 6. Assigning the Macro to a Condition
The final step is linking your macro to the conditional formatting rule. Edit the rule in the “Conditional Formatting” menu and select the option to run a macro when the condition is met. Choose the macro you recorded. This setup ensures your alarm will sound off regardless of whether the spreadsheet is open or closed. Don’t forget to save your file as a macro-enabled workbook to retain these features.
FAQs
What does “ringing an alarm in Excel” mean?
Ringing an alarm in Excel involves setting up alerts using conditional formatting and macros to notify you when specific data conditions are met.
Can I set an alarm for multiple conditions in Excel?
Yes, you can set alarms for multiple conditions by creating separate conditional formatting rules and macros for each scenario.
Will the Excel alarm work when the spreadsheet is closed?
The alarm will only work with the spreadsheet closed if you use a macro to trigger the sound.
How do I customize the sound of the alarm in Excel?
Customize the alarm sound by selecting your preferred audio file when setting up the macro in Excel.
Is it possible to receive Excel alarms on my mobile device?
Excel alarms cannot directly notify a mobile device; they only work within the Excel environment on your computer.






