How to Round to the Nearest Quarter Hour in Excel
Microsoft Excel offers a straightforward method to round times to the nearest quarter hour, enhancing your time management skills. This easy-to-follow guide teaches you how to quickly adjust time entries for precise scheduling and reporting, even for beginners.
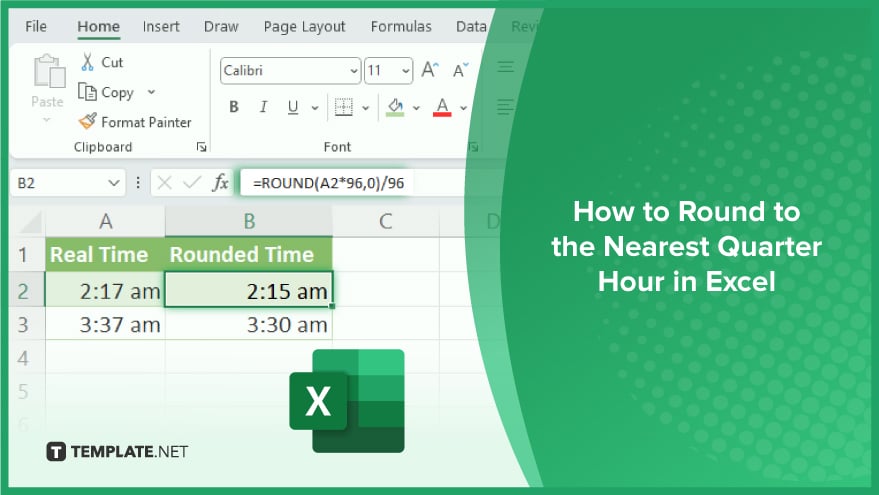
How to Round to the Nearest Quarter Hour in Excel
Rounding to the nearest quarter hour in Excel is a valuable skill for professionals managing time-sensitive data, such as tracking work hours or scheduling appointments. This technique allows for more accurate and efficient time calculations by standardizing time entries to 15-minute increments. Mastering this simple yet effective method can streamline payroll processes, improve time management, and ensure consistency in data reporting.
-
The Basics of Rounding in Excel
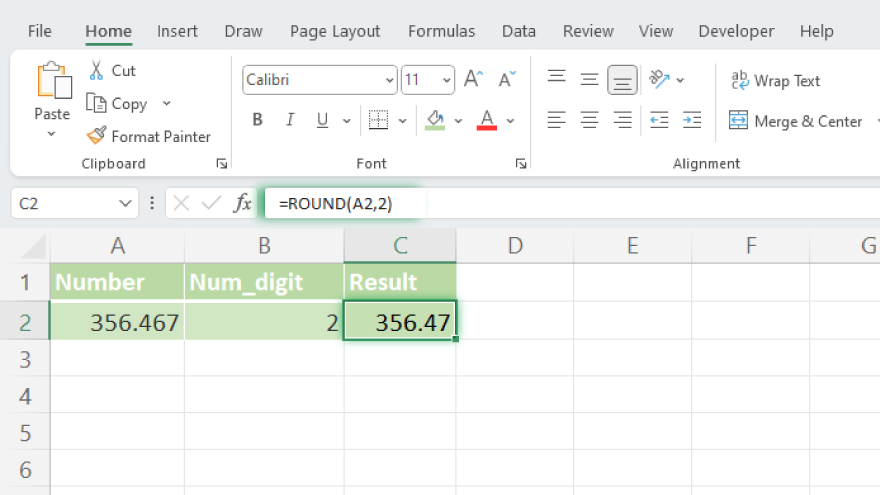
Rounding numbers is a straightforward task in Microsoft Excel, thanks to its built-in ROUND function. This function works by altering a number to a specific number of digits, making calculations and data analysis more precise. The basic structure of the ROUND function is quite simple: ROUND(number, num_digits). Here, ‘number’ represents the value you wish to round, and ‘num_digits’ determines the extent of rounding. When it comes to time, Excel requires a slightly different approach due to its unique format for time data. By combining Excel’s time-handling capabilities with its rounding functions, you can achieve accurate rounding to the nearest quarter hour with ease.
-
How to Round Time to the Nearest Quarter Hour
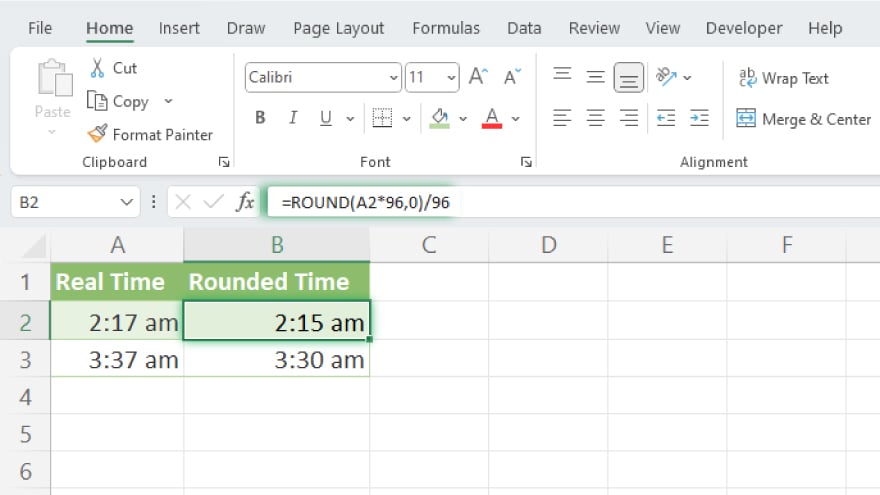
Understanding the intricacies of Excel’s time format is the first step to rounding times effectively. To round time to the nearest quarter hour, you start by converting the time into hours using multiplication by 24. Then, round this number to the nearest quarter and convert it back to Excel’s time format. The formula you’ll use is =ROUND(A2*96,0)/96. In this formula, ‘A2’ is the cell with the original time, and the number 96 comes from the total number of quarter hours in a day (24 hours times 4 quarters).
-
A Simple Step-by-Step Guide
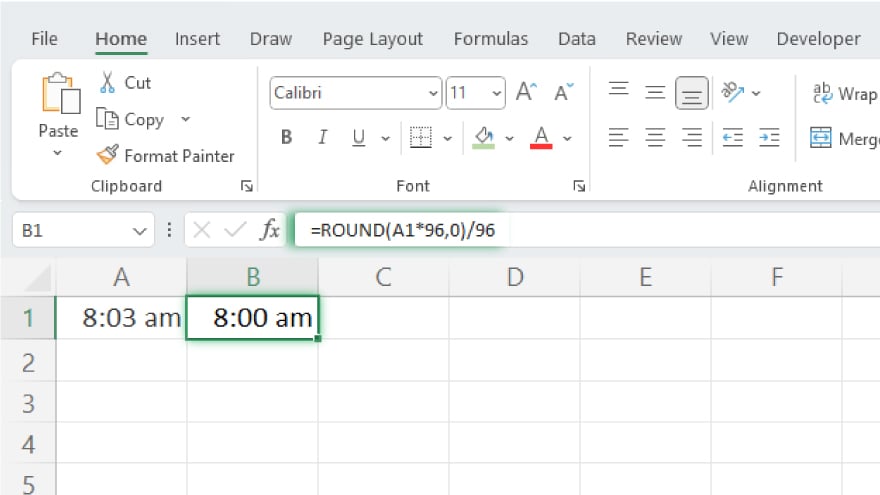
To round your time, start by entering the time in cell A1 of your spreadsheet. In the cell where you want the rounded time to appear, input the formula =ROUND(A1*96,0)/96. Once you press Enter, Excel rounds the time in A1 to the nearest quarter hour.
You may also find valuable insights in the following articles offering tips for Microsoft Excel:
Interpreting Your Rounded Time
Upon using the rounding formula, you might notice that the result looks like a decimal. This is Excel showing the time in its internal format. To see the time in a conventional format, change the cell’s format to ‘Time.’ Right-click the cell, select ‘Format Cells,’ then choose ‘Time’ from the categories. You can pick the time format that best fits your presentation needs from the various options provided.
FAQs
What does rounding to the nearest quarter hour in Excel mean?
Rounding to the nearest quarter hour adjusts your time entries to the closest 15-minute interval.
Can I round times to the nearest quarter hour in any version of Excel?
Yes, this rounding technique works in all modern versions of Microsoft Office Excel.
Is it possible to round down to the nearest quarter hour instead of rounding up?
Yes, you can use the FLOOR function in Excel to round down to the nearest quarter hour.
Will rounding times affect the original data in my Excel sheet?
No, rounding creates a new value without altering the original time entry.
Can I use this rounding method for a range of cells in Excel?
Yes, you can apply the rounding formula to multiple cells at once.






