How to Run a Macro in Microsoft Excel
Microsoft Excel offers the power to automate and simplify your work through macros. Uncover how to execute a macro, a feature that allows you to perform repetitive tasks quickly, enhance your productivity, and manage your data more effectively.
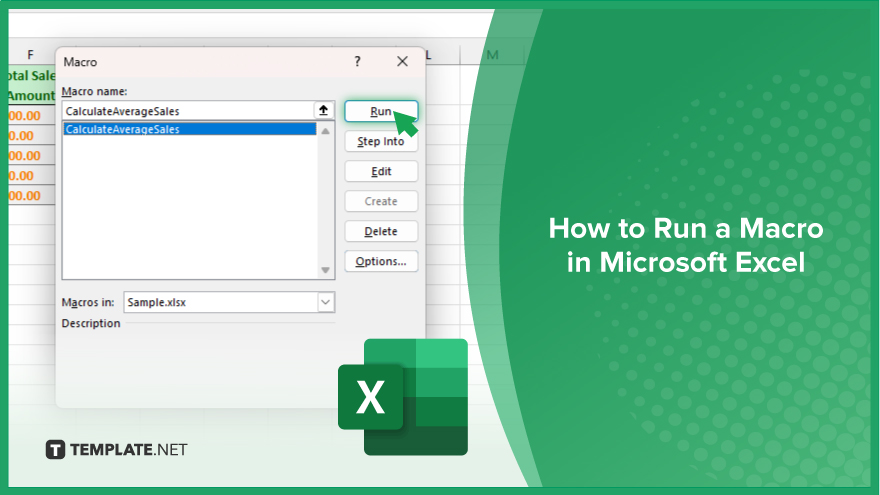
How to Run a Macro in Microsoft Excel
Running a Macro in Microsoft Excel is a straightforward process that can significantly enhance your efficiency by automating routine tasks. Follow the steps below to learn how to execute macros.
-
Step 1. Enable the Developer Tab
To get started with macros, you first need to ensure that the Developer tab is visible on your Excel ribbon. If it’s not already there, right-click on any part of the Excel ribbon and choose “Customize the Ribbon.” In the right column, check the box next to “Developer” and click “OK.” This tab is your gateway to working with macros and other advanced features.
-
Step 2. Access the Macro List
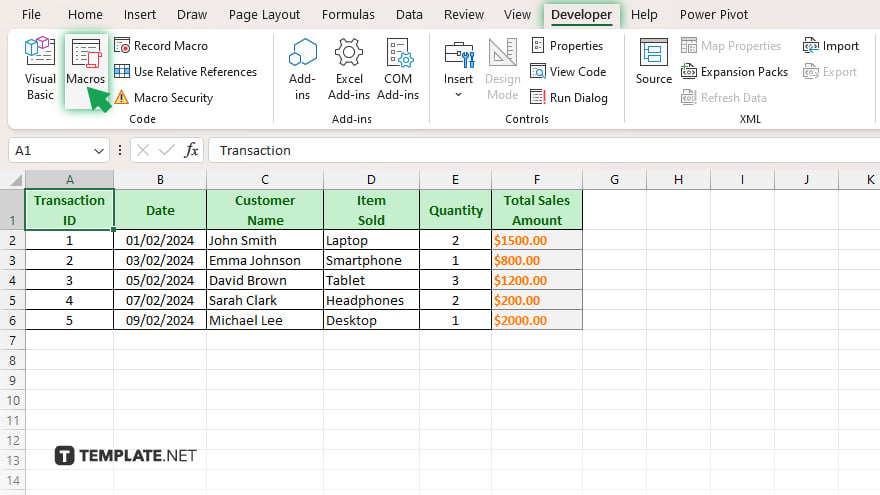
With the Developer tab enabled, click on it to reveal its options. Here, you’ll find the “Macros” button. Click on this button to open the Macro dialog box, which lists all the macros available in your current workbook. This list is where you can manage and run your macros.
-
Step 3. Run the Macro
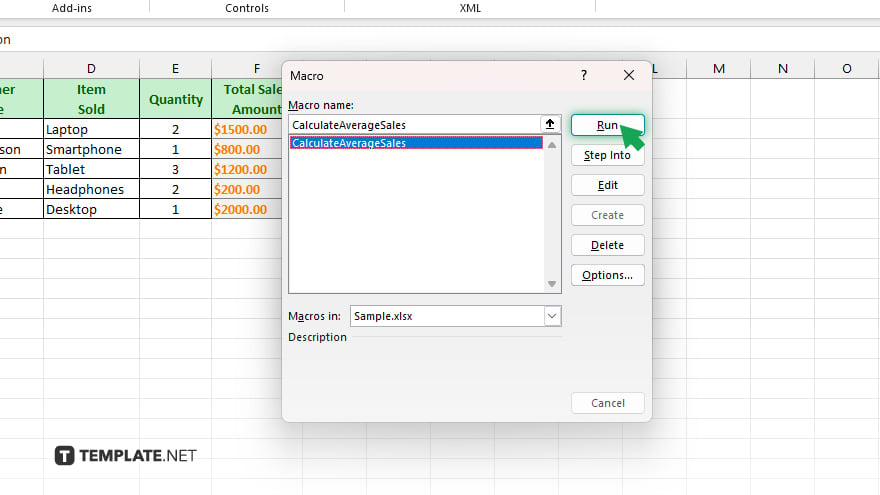
In the Macro dialog box, you’ll see a list of macro names. Find the macro you want to run and click on it to select it. With the macro highlighted, click the “Run” button. This action will execute the macro, performing the set of actions it was designed to do.
-
Step 4. Assign a Shortcut Key (Optional)
For faster access to your frequently used macros, you can assign a shortcut key. In the Macro dialog box, select the macro you wish to assign a shortcut to, then click “Options.” Here, you can enter a letter in the box labeled “Shortcut key.” This will create a keyboard shortcut that you can use to run the macro without navigating through the menus.
-
Step 5. Close the Macro Dialog Box
After running your macro or assigning shortcut keys, close the Macro dialog box by clicking the “Cancel” button. This step will return you to your main Excel interface, where you can continue working on your spreadsheet, now enhanced with the power of automation.
You may also find valuable insights in the following articles offering tips for Microsoft Excel:
FAQs
How do I create a macro in Microsoft Excel?
You create a macro by recording it using the “Record Macro” option in the Developer tab.
Can I run a macro in Excel without the Developer tab?
Yes, you can run a macro by pressing “Alt + F8” to open the Macro dialog box, then select and run your macro.
Is it possible to edit a macro after it’s been created?
Yes, you can edit a macro by accessing the “Visual Basic for Applications” editor from the Developer tab.
Can I assign a macro to a button in Excel?
Yes, you can assign a macro to a form control button found under the “Insert” option in the Developer tab.
How do I share my Excel macros with others?
You can share macros by saving your Excel file as a macro-enabled workbook (.xlsm) and distributing this file.






