How to Run a Multiple Regression in Microsoft Excel
Microsoft Excel is a versatile tool that enables you to perform advanced data analysis, including multiple regression. In this guide, we’ll walk you through the process of running a multiple regression analysis in Excel.
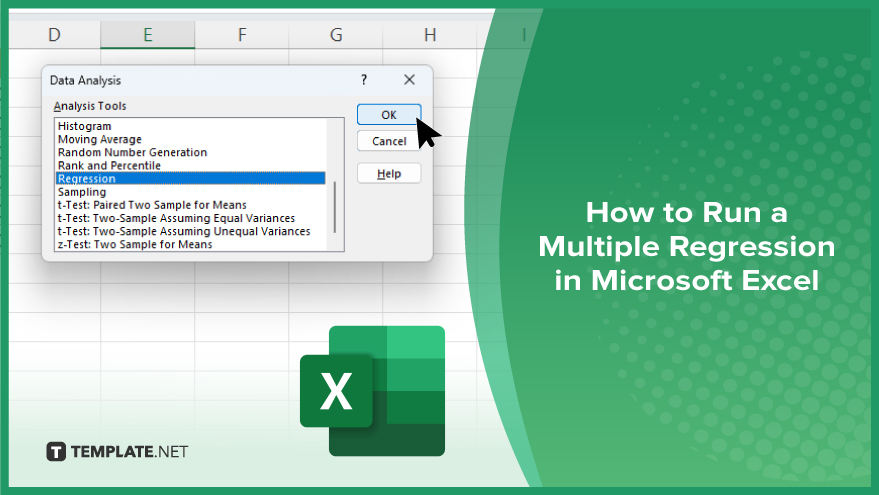
How to Run a Multiple Regression in Microsoft Excel
Multiple regression analysis in Microsoft Excel allows you to explore relationships between multiple variables and predict outcomes based on those relationships. Here’s how:
-
Step 1. Prepare Your Data
Organize your data into columns in Excel, with each variable in a separate column. Ensure that your data is clean and free from errors.
-
Step 2. Open Excel’s Data Analysis Tool
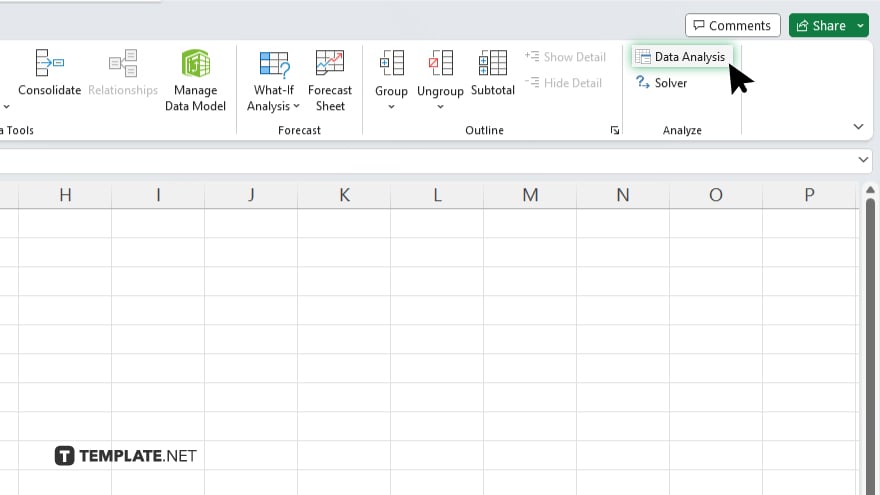
Go to the “Data” tab in Excel, and locate the “Data Analysis” tool. If you don’t see it, you may need to enable it in Excel’s add-ins.
-
Step 3. Select ‘Regression’ from the Data Analysis Menu
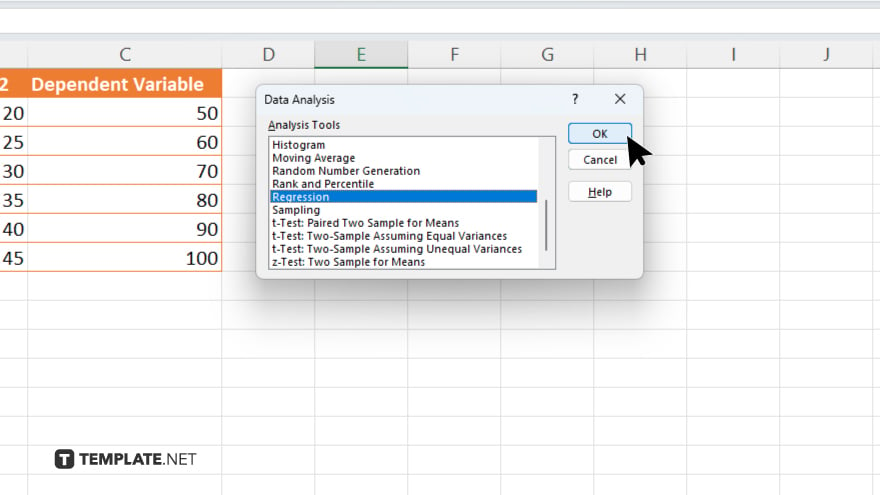
Once the Data Analysis Toolpak is enabled, select “Regression” from the list of options. Click “OK” to proceed.
-
Step 4. Enter Your Input and Output Variables
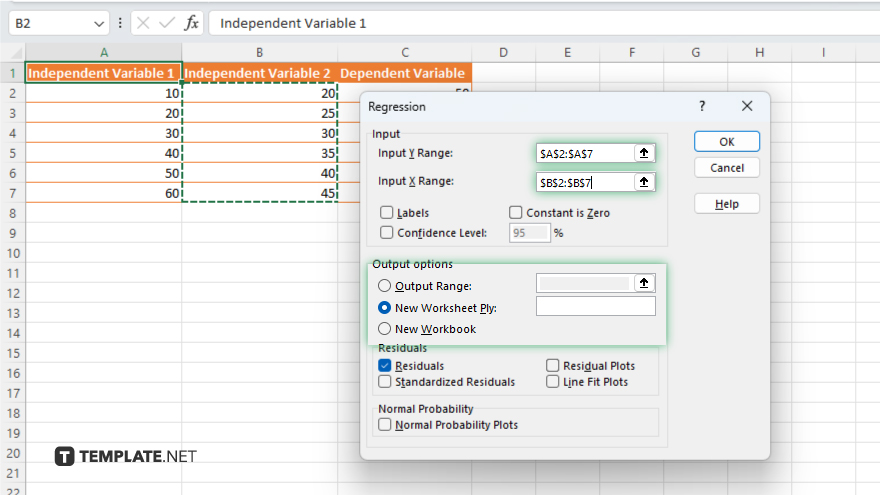
In the Regression dialog box, enter the range of your input variables (independent variables) and the range of your output variable.
-
Step 5. Choose Output Options
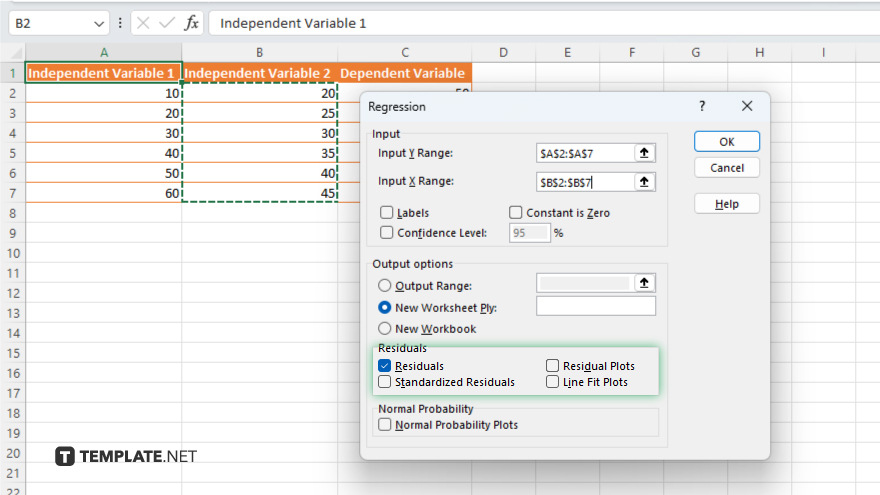
Select the output options you want, such as regression statistics and residual plots. You can also specify where you want the output to be displayed in your Excel worksheet. Once you’ve configured the settings, click “OK” to run the multiple regression analysis. Excel will perform the analysis and generate the results in the specified location.
-
Step 6. Interpret the Results
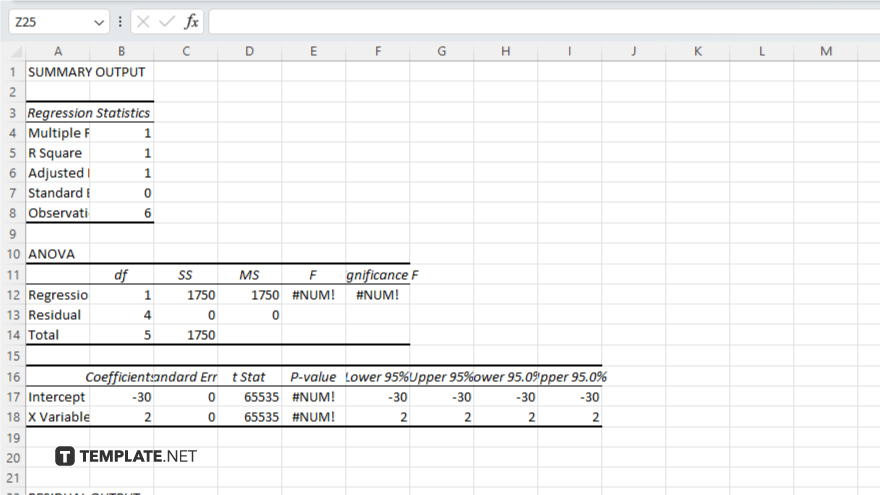
Review the regression output, including coefficients, R-squared value, and significance levels. Use this information to interpret the relationships between variables and make informed decisions. Validate your regression model by examining the residuals and conducting additional tests as needed. Ensure that your model meets the assumptions of regression analysis.
You may also find valuable insights in the following articles offering tips for Microsoft Excel:
FAQs
Can I perform multiple regression analysis in Excel?
Yes, Excel offers tools like the Data Analysis Toolpak to conduct multiple regression analysis.
What data format do I need for regression analysis in Excel?
Organize your data into columns, with each variable in a separate column, for efficient analysis.
How do I access the Data Analysis Toolpak in Excel?
Go to the “Data” tab, then click on “Data Analysis” to enable the Toolpak.
What output options are available after running a regression analysis?
Excel provides various output options, including regression statistics and residual plots.
How do I interpret the results of a regression analysis in Excel?
Review coefficients, R-squared value, and significance levels to understand the relationships between variables.






