How to Run a T-Test in Microsoft Excel
Microsoft Excel makes performing statistical analysis, like running a T-test, accessible. Whether you’re a business professional or a researcher, understanding how to execute a T-test in Excel is invaluable for comparing data sets and making informed decisions.
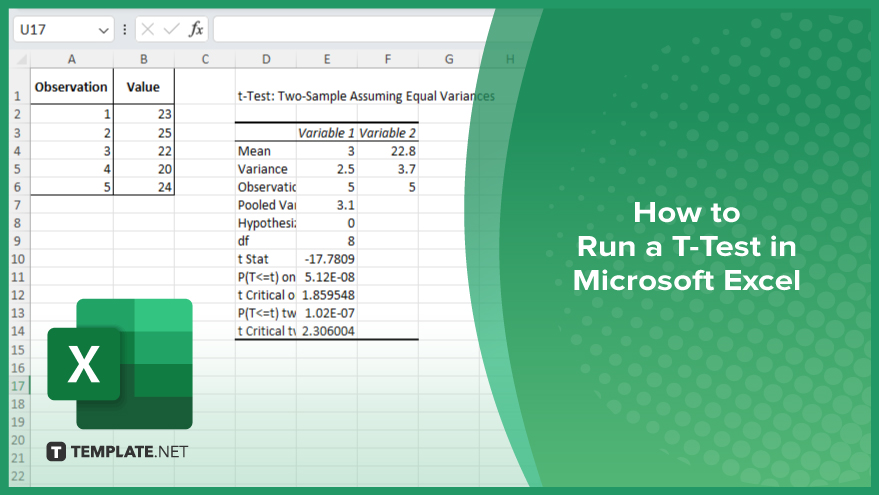
How to Run a T-Test in Microsoft Excel
Performing a T-test in Microsoft Excel allows you to compare two data sets to see if there is a significant difference between them. Follow the simple steps below to run a T-test in Excel.
-
Step 1. Prepare Your Data
Ensure your data is organized in two columns, one for each group you want to compare. Label each column appropriately.
-
Step 2. Open the ‘Data Analysis Toolpak’
Go to the “Data” tab in the Excel ribbon. If you don’t see “Data Analysis” on the right, you’ll need to enable the “Analysis Toolpak.” To do this, click “File,” then “Options.” In the “Excel Options” window, select “Add-ins.” At the bottom, in the “Manage” box, choose “Excel Add-ins” and click “Go.” Check the “Analysis Toolpak” box and click “OK.”
-
Step 3. Select the T-Test Type
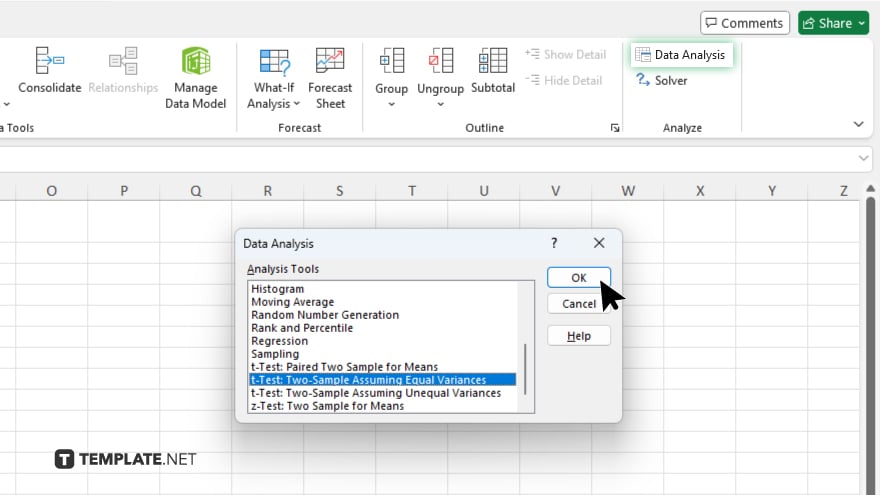
Click on “Data Analysis” in the “Data” tab. In the “Data Analysis” dialog box, scroll down and select the type of T-test you need. Common options include “T-Test: Two-Sample Assuming Equal Variances” or “T-Test: Two-Sample Assuming Unequal Variances.” Click “OK.”
-
Step 4. Input the Data Range
In the “T-test” dialog box, input the range of your first data set in the “Variable 1 Range” box and the second data set in the “Variable 2 Range” box. Ensure you include the labels if you have them and check the “Labels” box.
-
Step 5. Set the ‘Hypothesis Mean Difference’
Set the “Hypothesized Mean Difference” to “0” if you’re testing if the means are the same. This is the most common scenario.
-
Step 6. Choose the ‘Output Range’
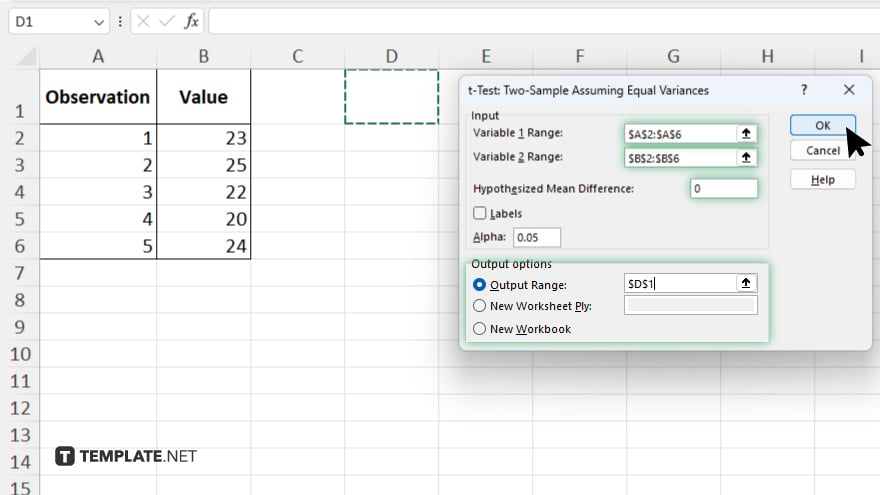
Select where you want the T-test results to appear. You can choose “New Worksheet Ply” for a new sheet or “Output Range” to specify a location in the current sheet.
-
Step 7. Interpret the Results
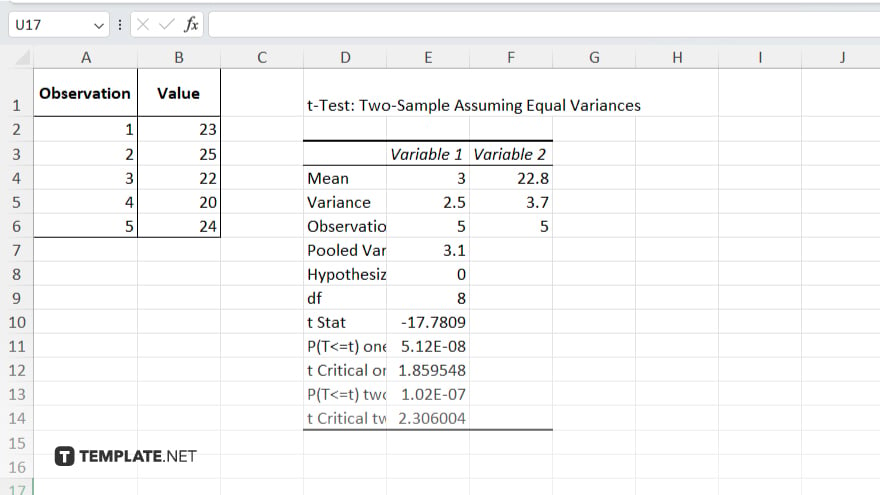
Click “OK” to run the T-test. Excel will generate the results, including the T-value, degrees of freedom, and P-value. Compare the P-value to your significance level (commonly “0.05”) to determine if there is a significant difference between the groups. If the P-value is less than your significance level, the difference is statistically significant.
You may also find valuable insights in the following articles offering tips for Microsoft Excel:
FAQs
What type of T-test should I use in Excel?
Choose between “T-Test: Two-Sample Assuming Equal Variances” or “T-Test: Two-Sample Assuming Unequal Variances” depending on your data.
How do I enable the ‘Data Analysis Toolpak’ in Excel?
Go to “File” > “Options” > “Add-ins” > “Excel Add-ins” > Check “Analysis Toolpak” > Click “OK.”
Where do I input my data for the T-test in Excel?
Input your data range in the “Variable 1 Range” and “Variable 2 Range” boxes in the “Data Analysis” dialog box.
What does the P-value in the T-test results mean?
The P-value indicates the probability of obtaining results as extreme as the observed data if the null hypothesis is true.
How do I interpret the results of the T-test in Excel?
Compare the P-value to your significance level; if it’s less, the difference between groups is statistically significant.






