How To Run Regression in Microsoft Excel
Microsoft Excel simplifies the complex process of running regression analyses, making it accessible to both beginners and advanced users. Use Excel’s tools to conduct regression, helping you to analyze relationships between variables and make predictions based on your data.
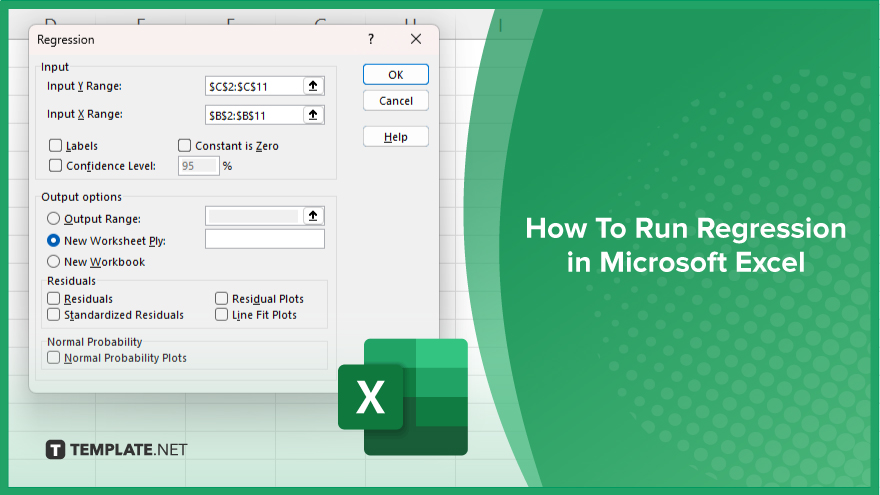
How To Run Regression in Microsoft Excel
Running regression in Microsoft Excel is a fundamental analytical technique for identifying relationships between variables. By following these steps, you can leverage Excel’s capabilities to conduct regression analysis effectively.
-
Step 1. Prepare Your Data
Ensure your data is organized in a clear, concise manner, with independent variables (predictors) and the dependent variable (outcome) in separate columns. This preparation is crucial for accurate regression analysis.
-
Step 2. Enable the Data Analysis Toolpak
Before running a regression, activate Excel’s Data Analysis Toolpak by going to the ‘File’ menu, selecting ‘Options,’ clicking ‘Add-Ins,’ choosing ‘Excel Add-ins,’ and then checking ‘Analysis ToolPak.’ This add-in provides the necessary tools for regression analysis.
-
Step 3. Select Data Analysis
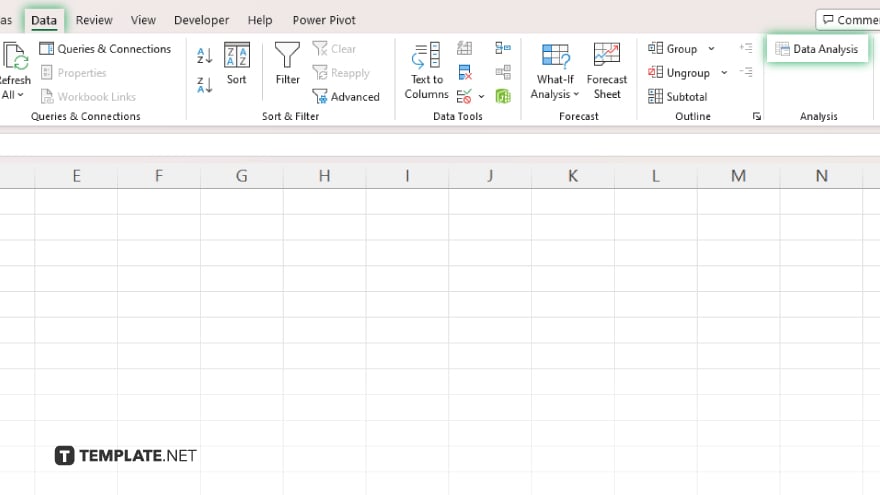
Once the Toolpak is enabled, go to the ‘Data’ tab on the ribbon, and click on ‘Data Analysis.’ A dialog box will appear, presenting various analysis tools.
-
Step 4. Choose ‘Regression’
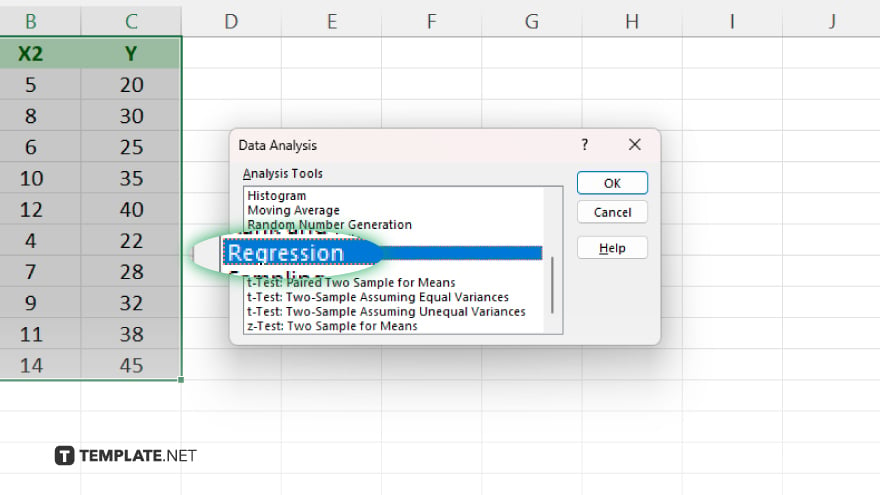
In the Data Analysis dialog box, scroll down and select ‘Regression.’ Click ‘OK’ to open the regression analysis setup window.
-
Step 5. Specify Input Range
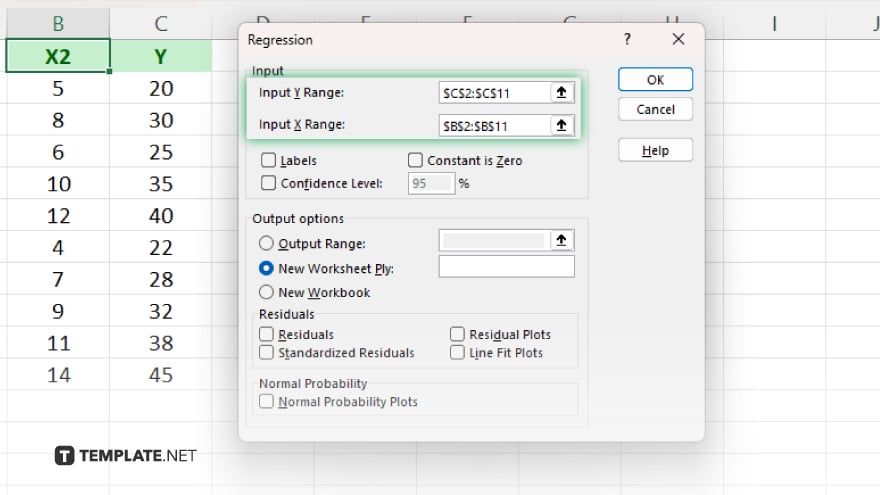
In the regression dialog box, specify your ‘Input Y Range’ as the column containing your dependent variable and your ‘Input X Range’ as the columns containing your independent variables. Ensure to include the labels in your selection if your data has them, and check the appropriate box to indicate this.
You may also find valuable insights in the following articles offering tips for Microsoft Excel:
FAQs
Do I need any special add-ons to run regression analysis in Excel?
You need to enable the Analysis ToolPak add-in, which is included with Excel but may not be activated by default.
Can Excel handle multiple regression analyses?
Yes, Excel can perform multiple regression analyses, allowing you to include several independent variables.
How do I interpret the regression output provided by Excel?
Key output elements to interpret include the R-squared value, coefficients, p-values, and the significance F, each providing insights into the model’s fit and the predictors’ impact.
What if my data is not normally distributed?
Non-normal data can affect the accuracy of regression analysis; consider transforming your data or using non-parametric tests if this is the case.
Can Excel’s regression analysis predict future trends?
Yes, by using the regression equation derived from your analysis, you can predict future trends, but accuracy depends on the model’s fit and the data’s characteristics.






