How to Save a Desktop Shortcut to Excel
Microsoft Excel is a powerful spreadsheet software that offers a myriad of benefits. However, constantly opening Excel from the Start menu or taskbar can be time-consuming. Fortunately, there is a way to save a shortcut to Excel on your desktop, making it easier to access the program whenever needed.
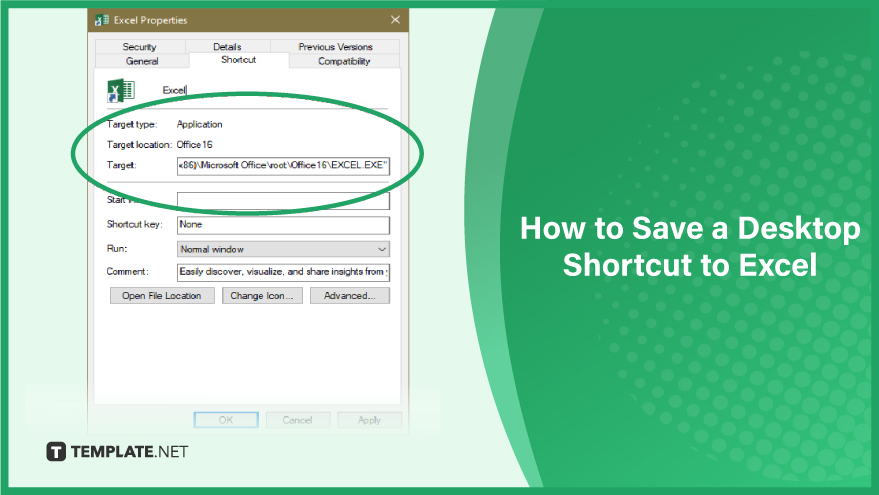
How to Save a Desktop Shortcut to Excel
-
Step 1. Locate the Excel Program
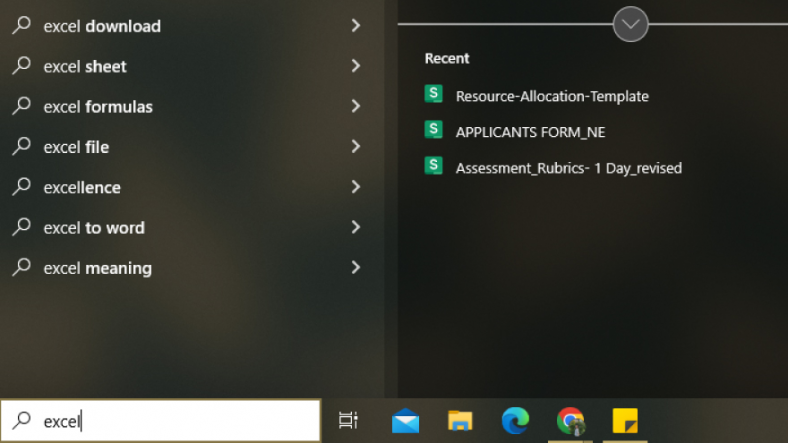
The first step in creating a shortcut to Excel on your desktop is to locate the program. Depending on your version of Windows, Excel may be located in different places. Typically, you can find Excel by clicking on the Start menu and searching for “Excel” in the search bar. Once you have located the program, right-click on it and select “Open file location.”
-
Step 2. Create a Shortcut
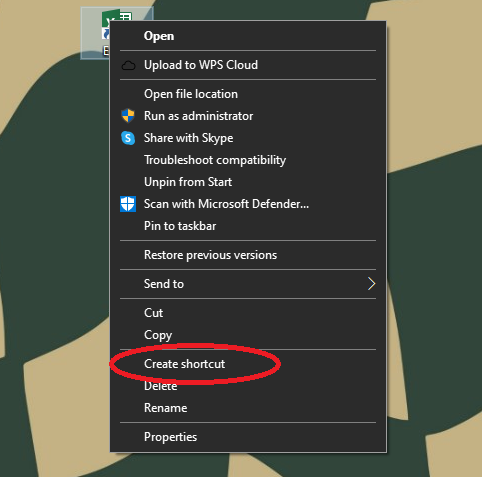
Once you have located the Excel program file, right-click on it and select “Create shortcut.” This will create a shortcut to the Excel program file on your desktop. You can then rename the shortcut to something more descriptive, such as “Excel” or “Microsoft Excel.”
-
Step 3. Customize the Shortcut
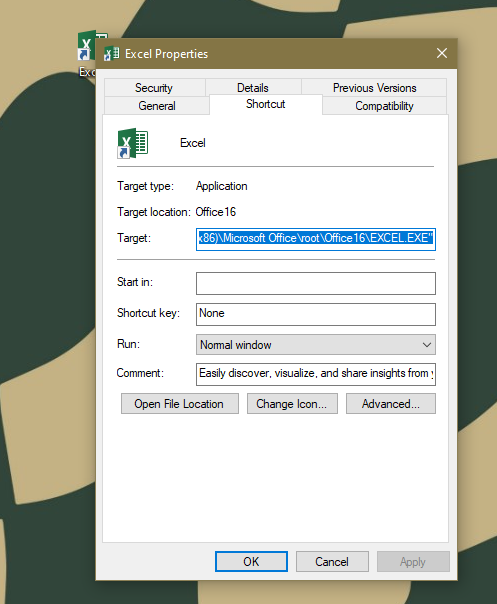
Now that you have created a shortcut to Excel on your desktop, you can customize it to suit your needs. Right-click on the shortcut and select “Properties.” This will open a window where you can customize the shortcut’s properties, such as the icon and the target location.
You can also refer to these helpful articles on how to use Excel shortcuts:
Step 4. Changing the Icon
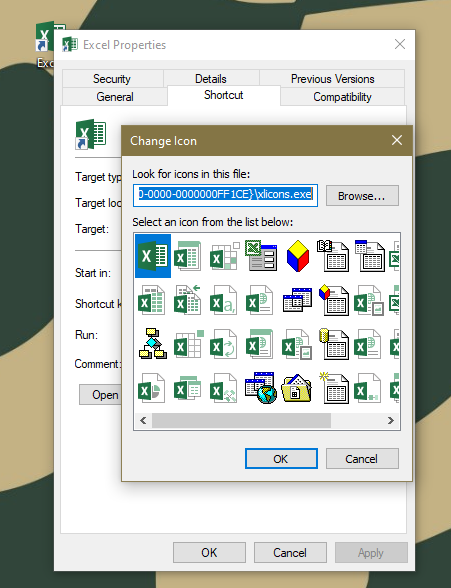
To change the icon for the Excel shortcut, click on the “Change Icon” button in the Properties window. This will open a new window where you can select a new icon for the shortcut. You can choose from various built-in icons or browse for your icon file.
Step 5. Changing the Target Location
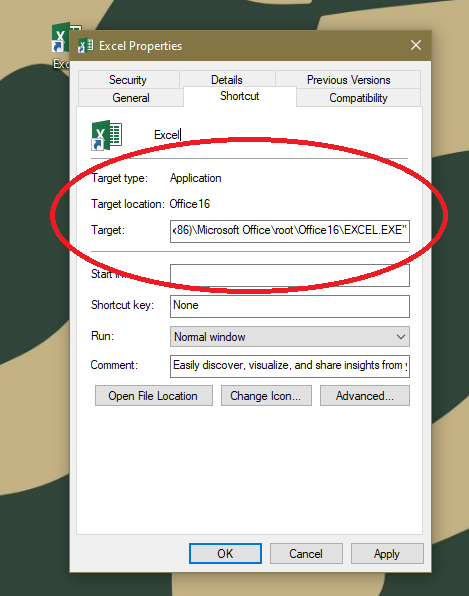
To change the Excel shortcut’s target location, you can edit the “Target” field in the Properties window. By default, the target location will be the location of the Excel program file. However, you can change this to any location on your computer, such as a specific folder or file.
FAQs
How can I create a desktop shortcut for Microsoft Excel?
Right-click on the Excel icon, select “Send to,” and choose “Desktop (create shortcut).”
Is it possible to customize the name and appearance of the Excel shortcut on my desktop?
Yes, right-click on the shortcut, go to “Properties,” and customize the settings.
Can I create a desktop shortcut for Excel on Windows and Mac operating systems?
The process may vary. For Windows, follow the steps mentioned earlier; for Mac, drag the Excel application to the desktop.
What is the purpose of creating a desktop shortcut for Microsoft Excel?
It provides quick and direct access to the Excel application, saving time in locating and opening the program.
How do I delete a desktop shortcut for Excel if I no longer need it?
Right-click on the shortcut and select “Delete” or move it to the Recycle Bin (Windows) or Trash (Mac).






