How to Save a Microsoft Excel File as CSV
Microsoft Excel enables you to save files as Comma-Separated Values (CSV), a crucial skill for ensuring your data is compatible across different platforms. Manage how to quickly convert your Excel spreadsheets to CSV format, making it easy to maintain and share data effectively.
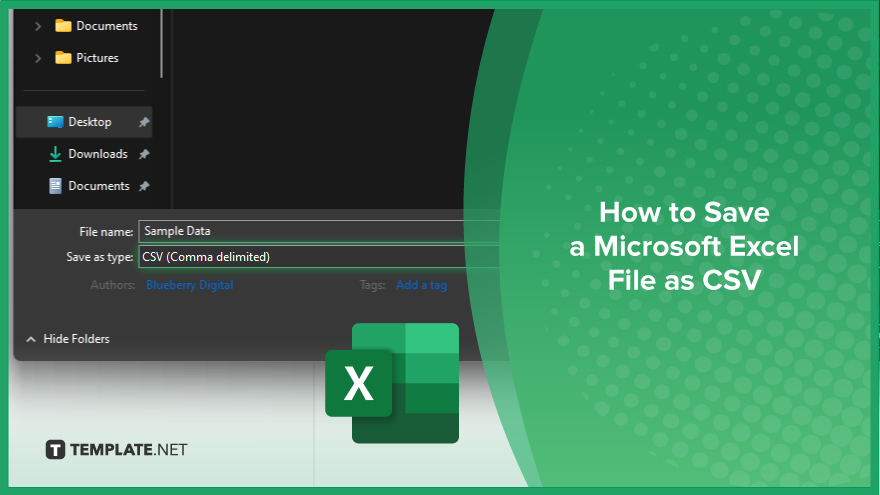
How to Save a Microsoft Excel File as CSV
In Microsoft Excel, saving your file as CSV is a straightforward method to ensure compatibility with numerous software applications. Follow the steps below to convert your Excel file into a CSV format.
-
Step 1. Open Your Excel File
Begin by opening the Microsoft Excel workbook that contains the data you wish to save as a CSV file. Make sure it’s the active document on your screen.
-
Step 2. Click on ‘Save As’
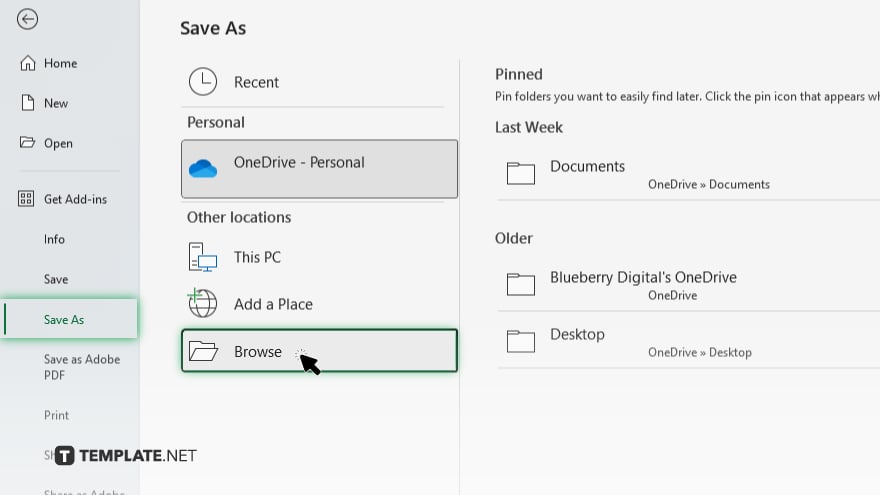
Navigate to the “File” menu at the top left corner of your Excel window, click “Save As,” and then choose “Browse” to select a specific location where you want to save the new file.
-
Step 3. Select CSV Format
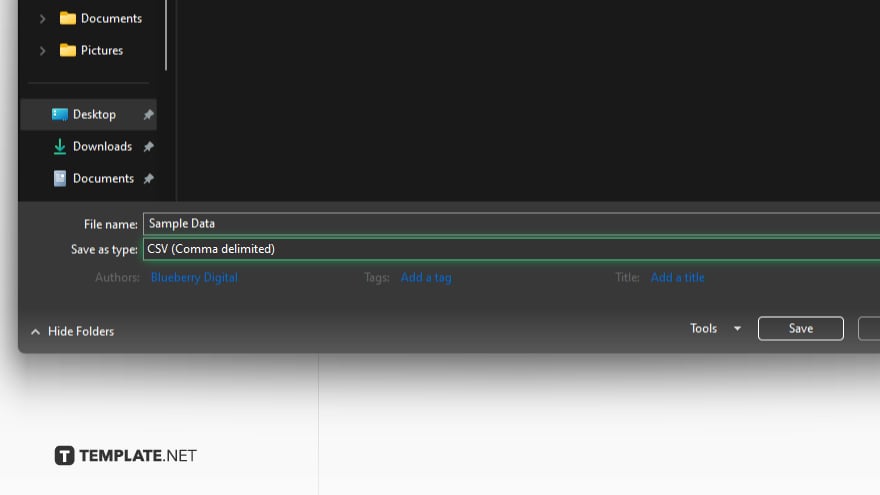
In the “Save As” dialog box, click on the “Save as type” dropdown menu, and select “CSV (Comma delimited) (*.csv)” as the file format. This option will ensure that your Excel data is converted into a CSV file.
-
Step 4. Name Your File
Enter a name for your CSV file in the “File Name” box. Choose a name that clearly indicates the content or purpose of the file for easy identification later.
-
Step 5. Save and Verify
Click “Save” to convert and save your workbook as a CSV file. After saving, open the CSV file with Excel or another program to ensure that all data has been correctly exported and formatted.
You may also find valuable insights in the following articles offering tips for Microsoft Excel:
FAQs
What is a CSV file?
A Comma-Separated Values (CSV) file stores tabular data in plain text, using commas to separate values.
Can I save a multi-sheet Excel workbook as a single CSV file?
No, each sheet in an Excel workbook must be saved as a separate CSV file.
Will saving as CSV keep my Excel formatting and formulas?
No, saving as CSV only preserves plain text and values, not formulas or cell formatting.
How do I open a CSV file back in Excel?
Open Excel, go to “File,” select “Open,” and choose your CSV file to display it in Excel.
Can I automate the process of saving Excel files as CSV?
Yes, you can automate this process using Excel’s macro capabilities or external scripting.






